Формирование актов по данным начисления зарплаты
Добрый день! Сегодня Мы С вами разберем как работает обработка по созданию актов по документам начисления зарплаты доп.
Обработка по созданию документов находится в подсистеме нескучные финансы (см. рис. 1). В моем случае подсистема находится на верхней панели, у Вас она может находится в слева или справа:
Рисунок 1 - Местоположение подсистемы "Нескучные финансы"
Перейдя в искомую подсистему, увидим множество разделов. Нам необходим раздел "Сервис" ведь именно в нем и находится обработка "Создание актов по документам начисления (доп)" (см. рис. 2).
Рисунок 2 - Местоположение обработки
Перейдя в данную обработку, мы окажемся на главной форме обработки (см. рис. 3):
Рисунок 3 - Главная страница обработки
Обработка состоит из нескольких таблиц:
- Таблица выбранных документов (см. рис. 4)
- Таблица строк табличной части (см. рис. 5)
- Поле отборов (см. рис. 6)
Рисунок 4 - Местоположение таблицы документов
Рисунок 5 - Местоположение таблицы строк табличной части
Рисунок 6 - Местоположение таблицы отборов
Сразу остановлюсь на отборах, ведь они и грают главную роль в заполнении таблицы. И основным полем в отборах становится "Период" (см. рис. 7). Именно он отвечает за временной промежуток в котором будут выбираться документы. Без заполненного отбора программа не даст Вам возможность заполнить таблицу и покажет предупреждение (см. рис. 8).
Рисунок 7 - Местоположение поля период
Рисунок 8 - Предупреждение, вызываемое, если период не заполнен
Остальные поля в группе отбора влияют только на механизм отбора документов при их поиске. Доступные для отбора поля: "Организация" и "Ответственный". По поводу поля "Дата создания" поговорим чуть позже.
После того как мы установили период (см. рис. 9), мы можем переходить к заполнению таблицы с помощью команды "Заполнить" (см. рис. 10). В моем случае документы я буду создавать за декабрь 2024 года.
Рисунок 9 - Установленный период
Рисунок 10 - Местоположение команды заполнить
После нажатия на команду заполнить, в таблице появятся все документы за выбранный период, у которых в табличной части присутствуют контрагенты у которых отсутствуют акты (см. рис. 11).
Рисунок 11 - Заполненная таблица
При выделении каждой строки в документе внизу экрана, заполнится таблица, которая дублирует табличную часть выбранного документа. Здесь можно просмотреть данные, которые указаны в документе и при необходимости их скорректировать, открыв расшифровку в верхней таблицу, дважды кликнув на документ начисления зарплаты (см. рис. 12).
Рисунок 12 - Расшифровка документа
После редактирования информации в документе, данные нижней таблицы необходимо обновить, нажав на кнопку обновления таблицы (см. рис. 13).
Рисунок 13 - Местоположение кнопки "Обновить"
После того как мы скорректировали данные и обновили нашу таблицу, можно приступать к созданию документов. Важно помнить, что в таблице, напротив каждой строки, есть пометки. По умолчанию при заполнении таблицы они все устанавливаются в истину. Если Вам необходимо исключить какой либо документ из выборки, то необходимо снять галочку в столбце "..." (см. рис. 14).
Рисунок 14 - Местоположение выделения строки
В примере я оставлю все галочки взведенными, ведь у меня один и тот же контрагент присутствует в разных документах и чтобы продемонстрировать группировку по контрагенту и договору я оставлю активными оба документа. Как видно на рисунках (см. рис. 15-16). В двух разных документах у меня присутствует один и тот же контрагент, а в первом документе он даже повторяется в двух строках.
Рисунок 15 - Дублирующийся контрагенты
Рисунок 16 - Повторяющийся контрагент
При работе обработки, она сгруппирует контрагентов по договорам, если они указаны в документе, соберет результат из всех начислений и создаст единый акт, который потом она проставит в документах. Запуск создания документов происходит по кнопку "Сформировать акты" (см. рис. 16).
Рисунок 16 - Местоположение кнопки "Сформировать акты"
При нажатии на данную команду в случае, если не заполнена дата создания документа, то программа задаст вопрос о том, что будет использовано при создании документов 30-е число указанного месяца, или конец месяца, если 30-го числа в месяце нет (см. рис. 17).
Рисунок 17 - Вопрос при создании
Если Вы хотите указать день отличный от 30-го или конца месяца, то вы можете нажать на кнопку "Покажи мне где это" и программа выделит данный реквизит и покажет где он находится (см. рис. 18).
Рисунок 18 - Местоположение "Даты создания"
После того как я соглашусь или укажу дату и продолжу, запустится фоновое задание, которое произведёт создание документов. При этом на экране Вам будет отображаться прогресс создания (см. рис. 19).
Рисунок 19 - Прогресс бар
По завершению создания документов, программа автоматически закрое данное окно и отобразит лог выполнения и результат в правой нижней части формы (см. рис. 20).
Рисунок 20 - Сообщения обработки
Как мы видим из результата, то по данным 4-х строк двух документов начисления, программа создала только 2 документа, сгруппировав данные по контрагентам и договорам.
Более детальную информацию можно посмотреть в логе в таблице ниже (см. рис. 21).
Рисунок 21 - Лог создания документов
Текст лога приведен ниже:
------------------------------------------------------------------------------------------------------------------------------------------------
Для контрагнета: Вовкогон Виктория Петровна ФД У, создан документ поступления (Акт): Приходная накладная 11080 от 31.12.2024 (не проведен)
------------------------------------------------------------------------------------------------------------------------------------------------
Для контрагнета: Тарасова Ольга Александровна ИП ФД, создан документ поступления (Акт): Приходная накладная 11081 от 31.12.2024 (не проведен)
Данные документы также были проставлены и документах основаниях (см. рис. 22).
Рисунок 22 - Проставленные акты в документах основаниях
Таким образом работает создание актов по документам начисления зарплаты (доп).
Также стоит обратить внимание на то, что если Вам не хватает места на экране, то можно свернуть отборы нажав кнопку свернуть внизу отборов (см. рис. 23), в таком случае вместо отборов появится команда развернуть (см. рис. 24).
Рисунок 23 - Местоположение кнопки "Свернуть"
Рисунок 24 - Местоположение кнопки "Развернуть отборы"
При сворачивании отборов, установленные данные остаются запоенными и не очищаются.
Теперь вернемся к логам, при формировании документов документ либо создастся или может возникнуть ошибка при которой не был рассчитан итог в табличной части документа. В таком случае необходимо найти неправильный документ и выполнить расчет результата в табличной части.
Ваш Maxis Team! ❤️

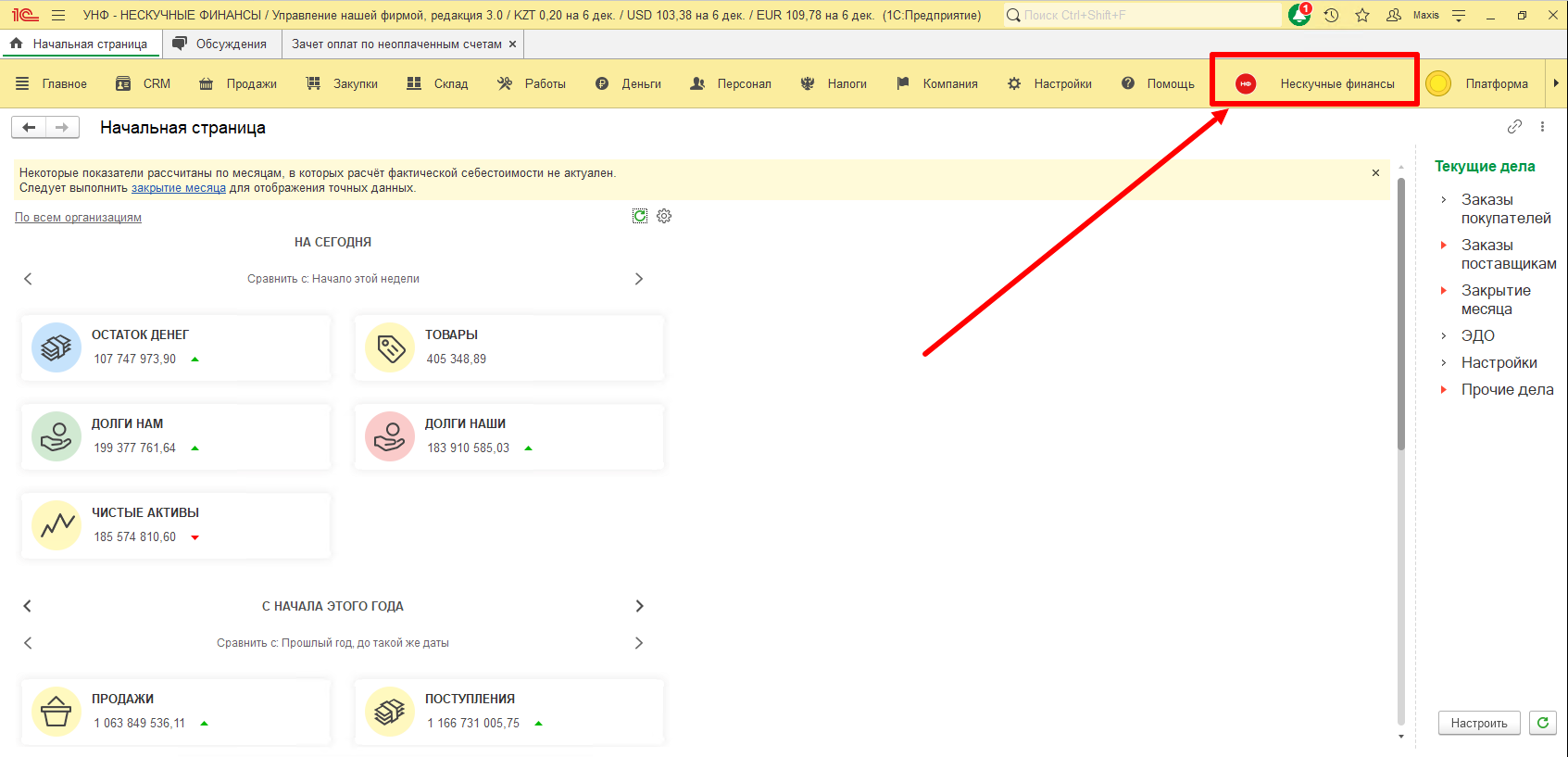
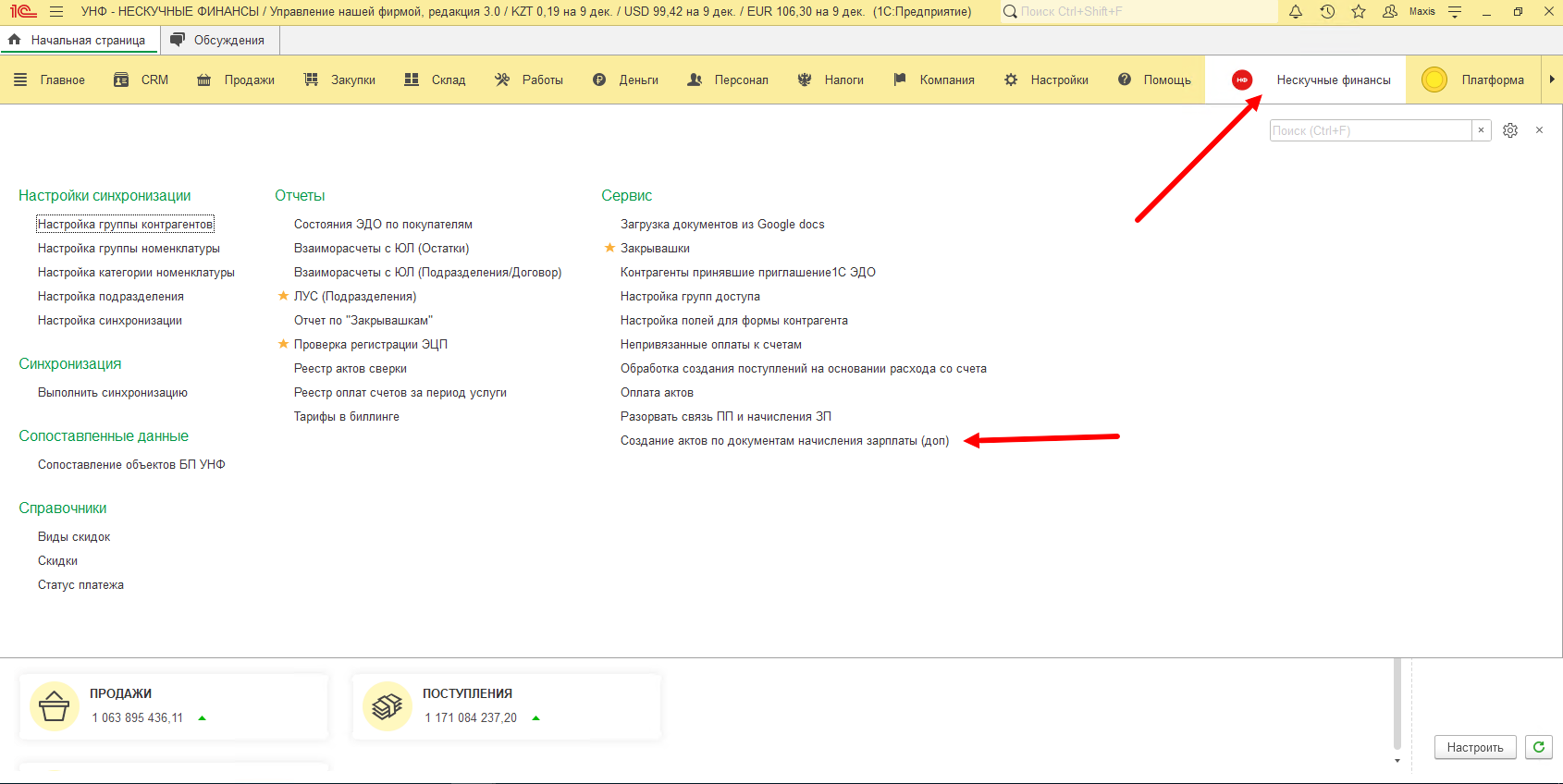
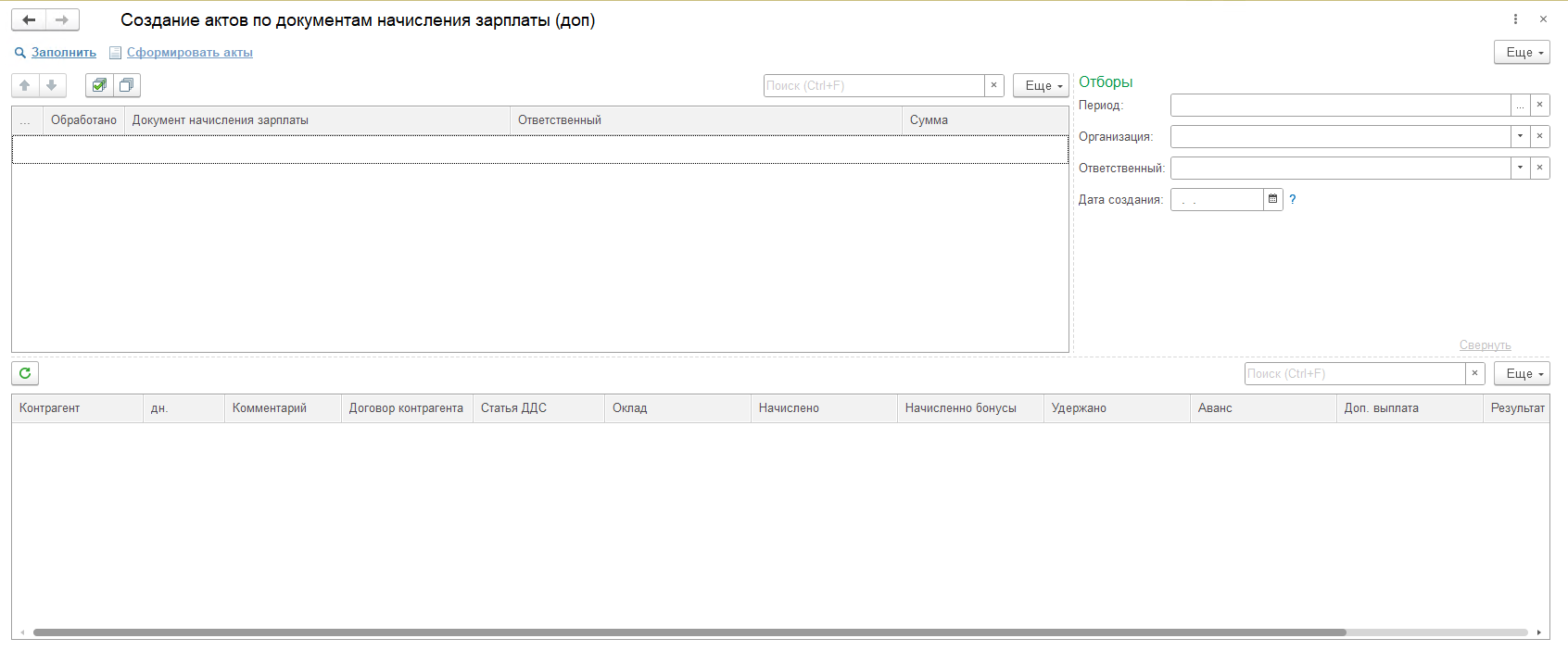
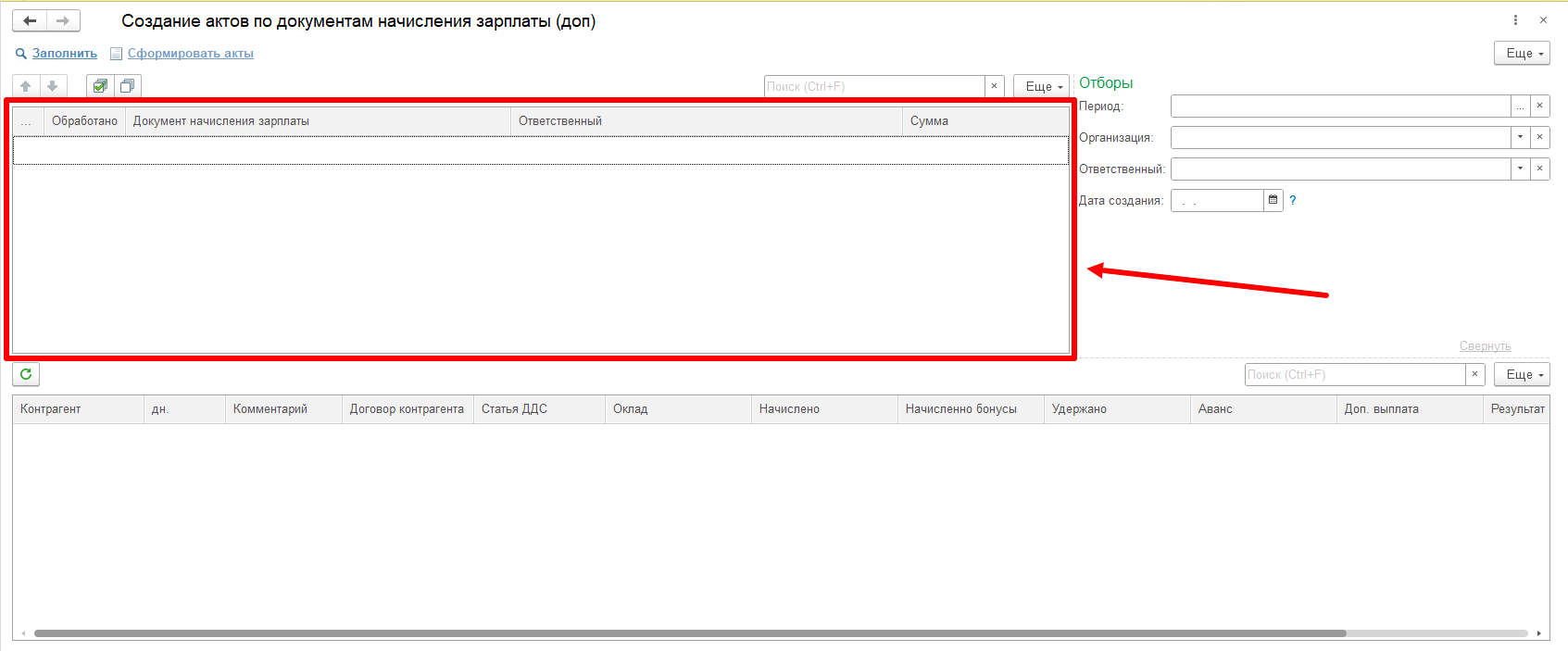
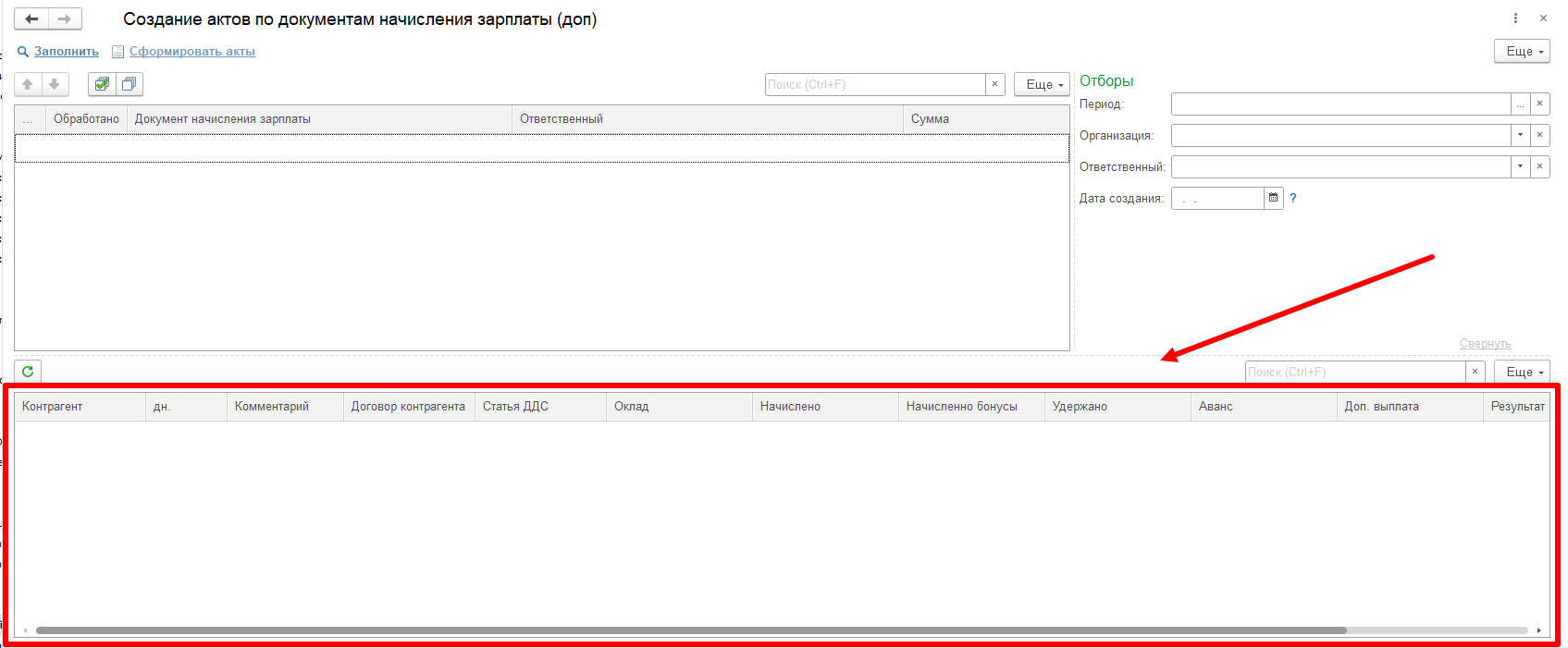
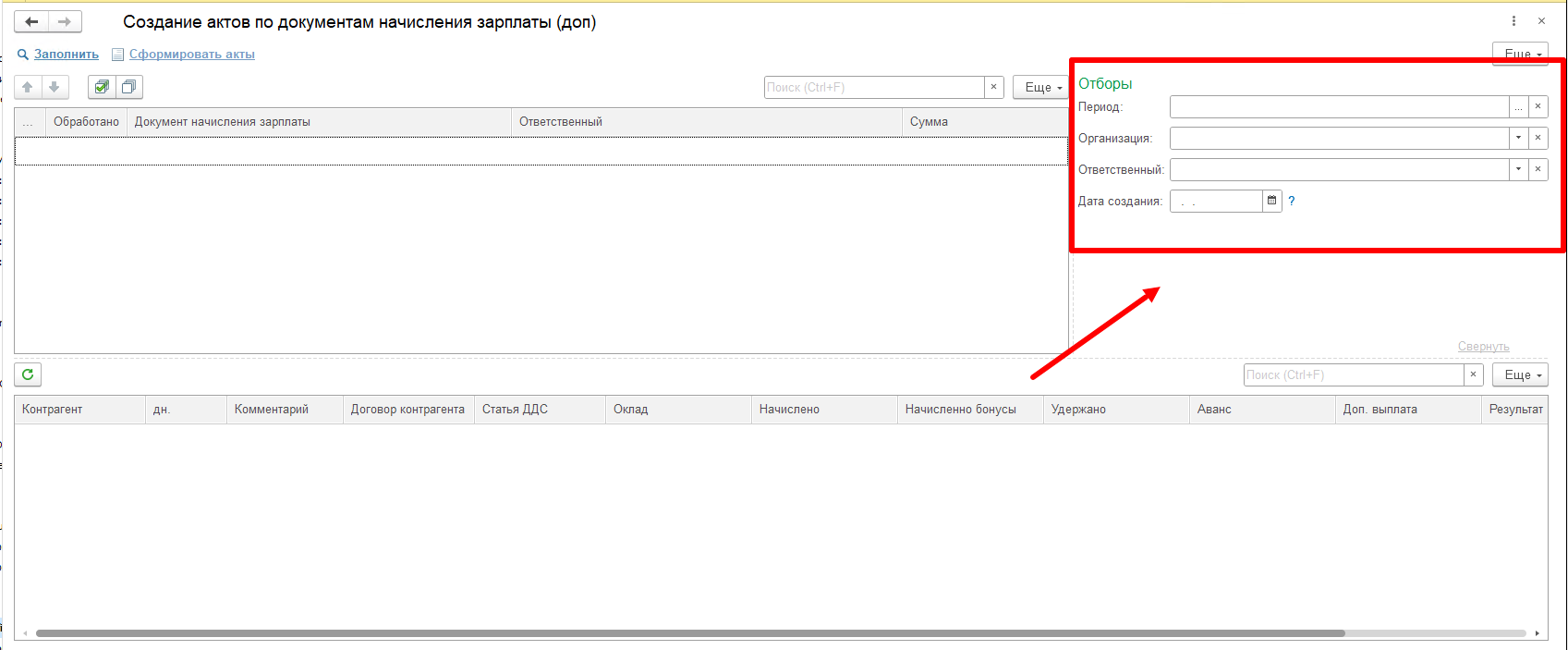
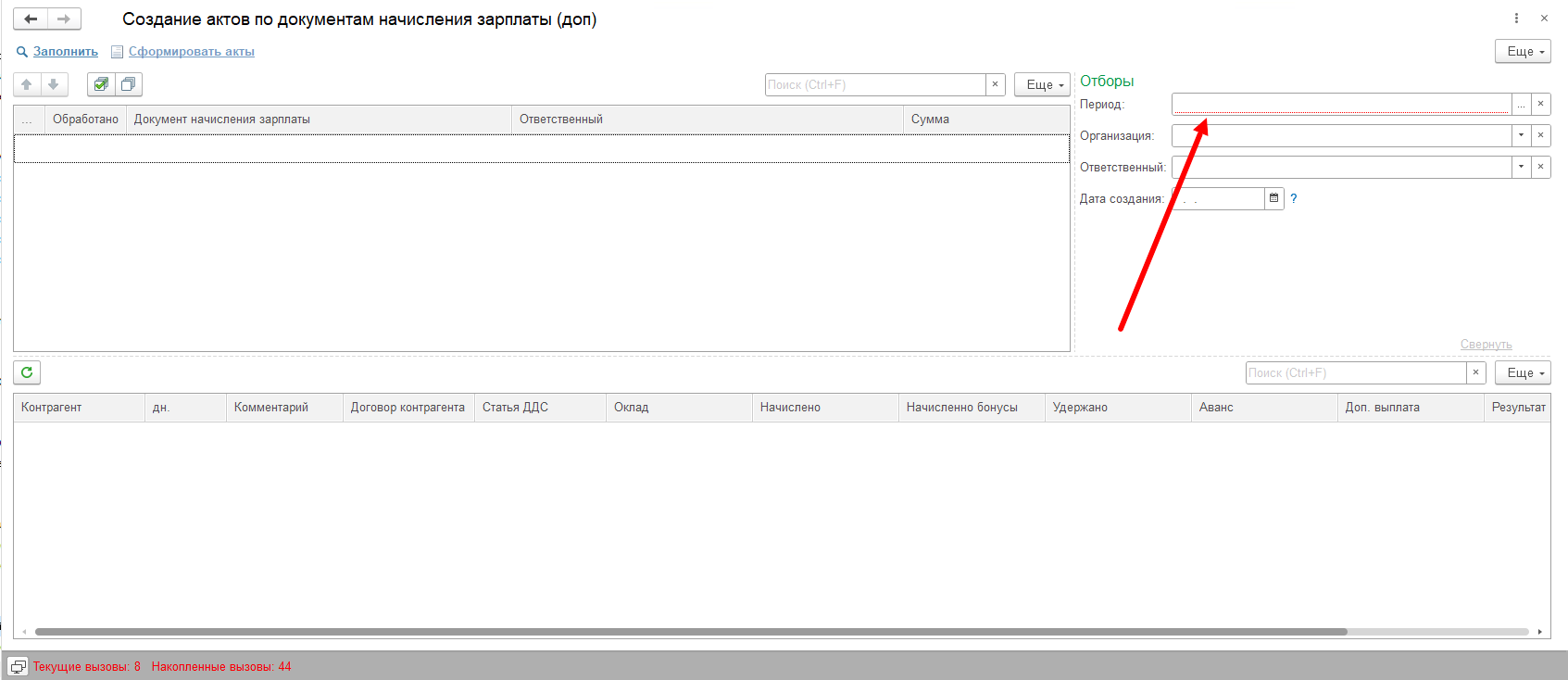
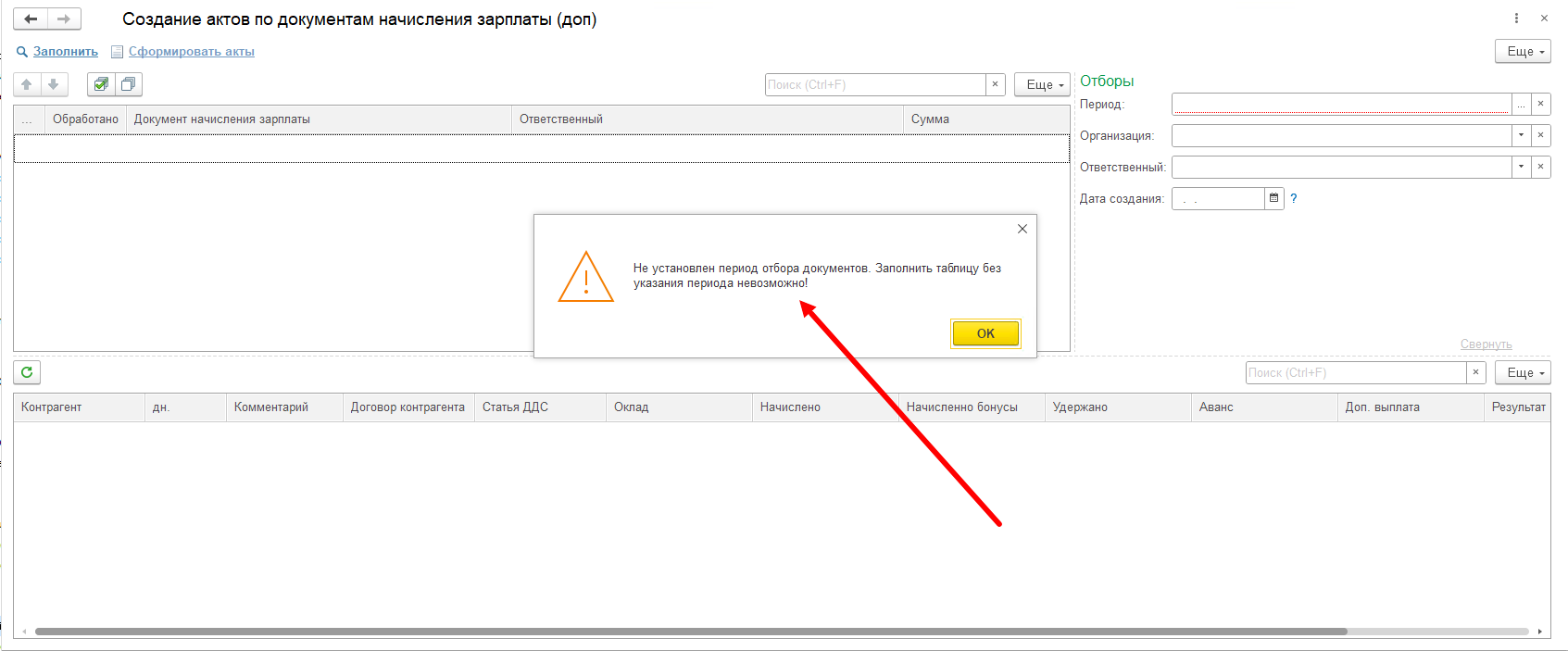
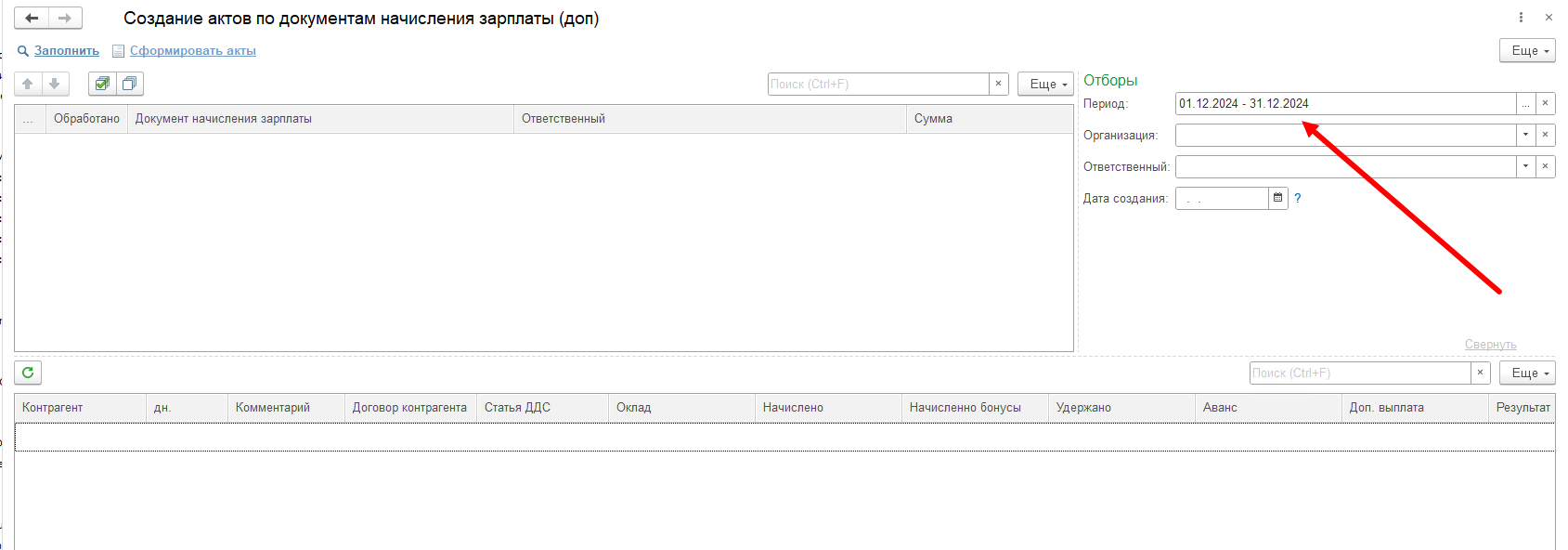
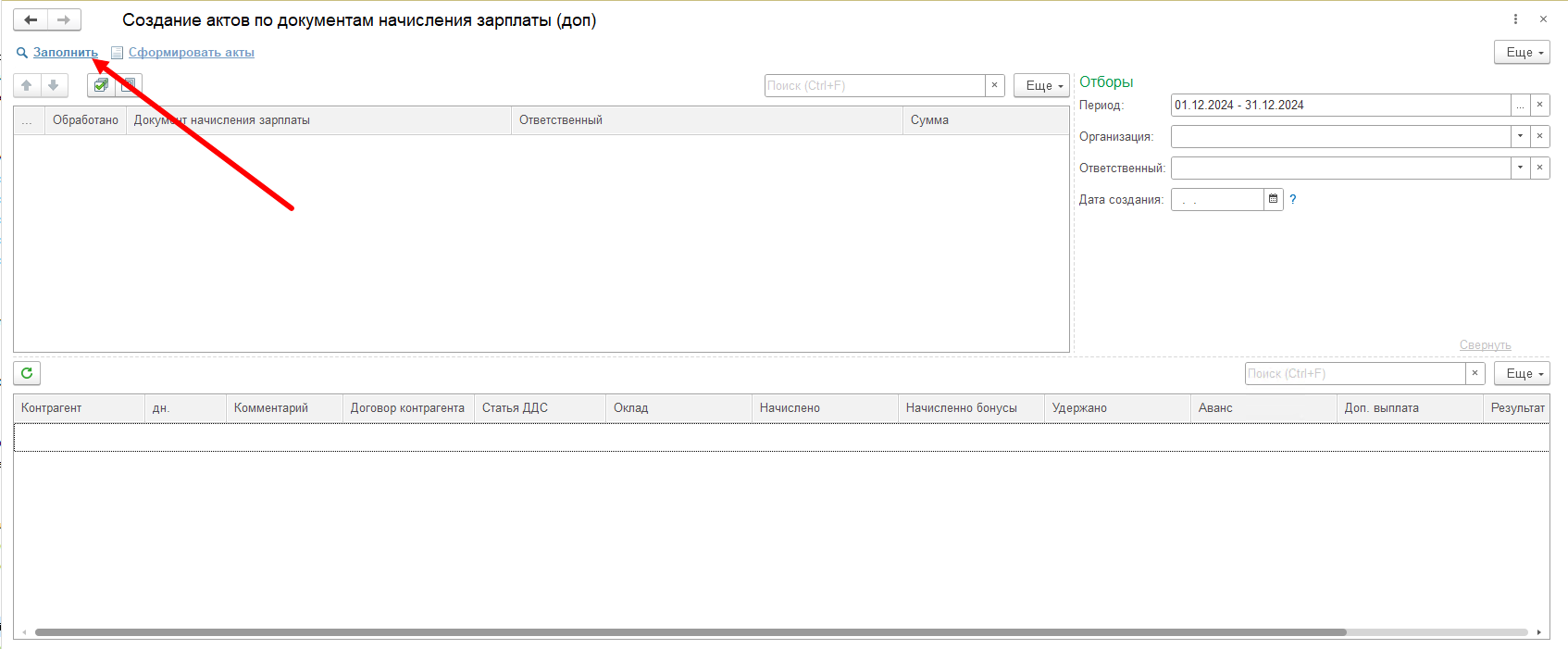
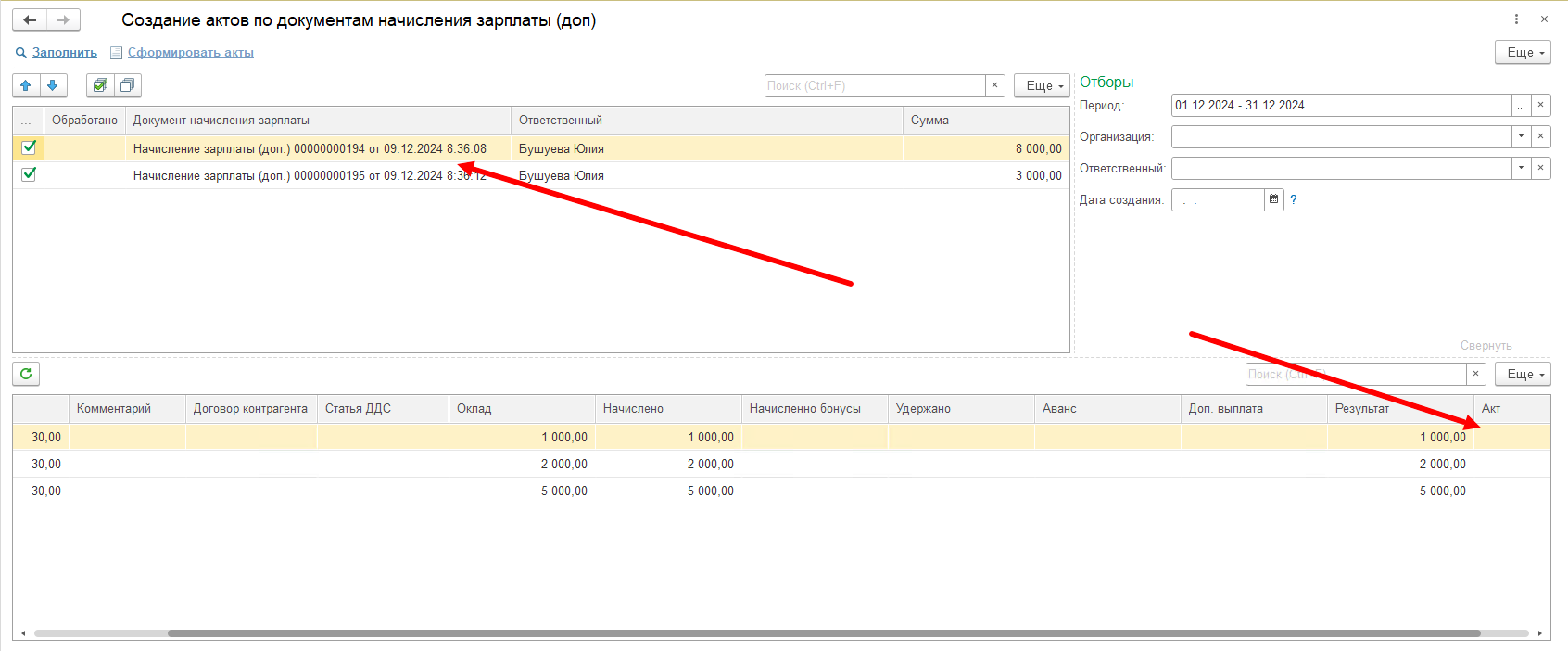
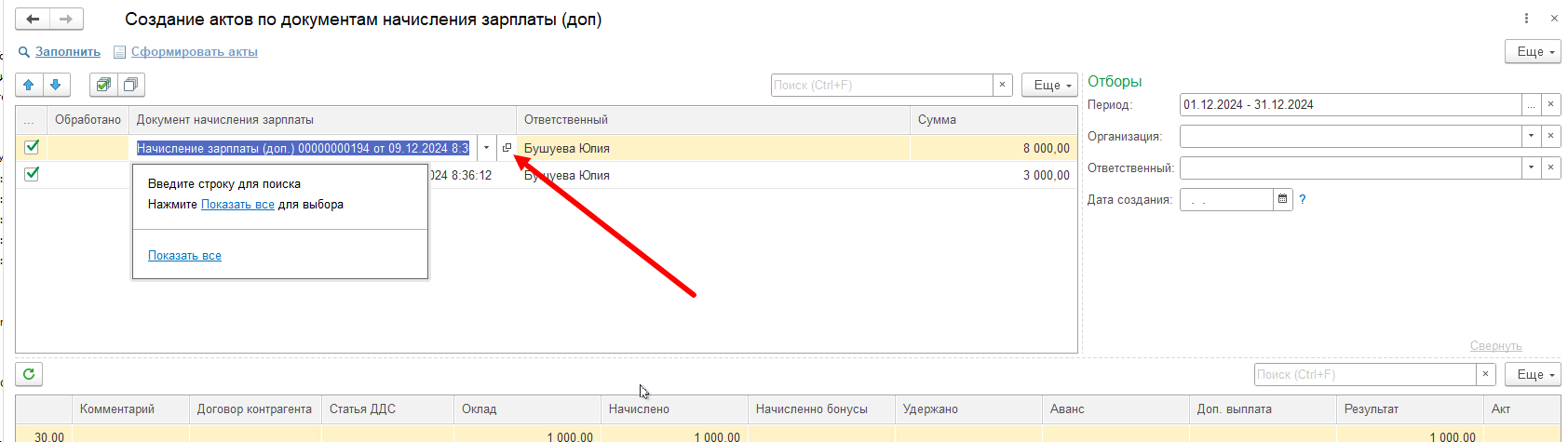
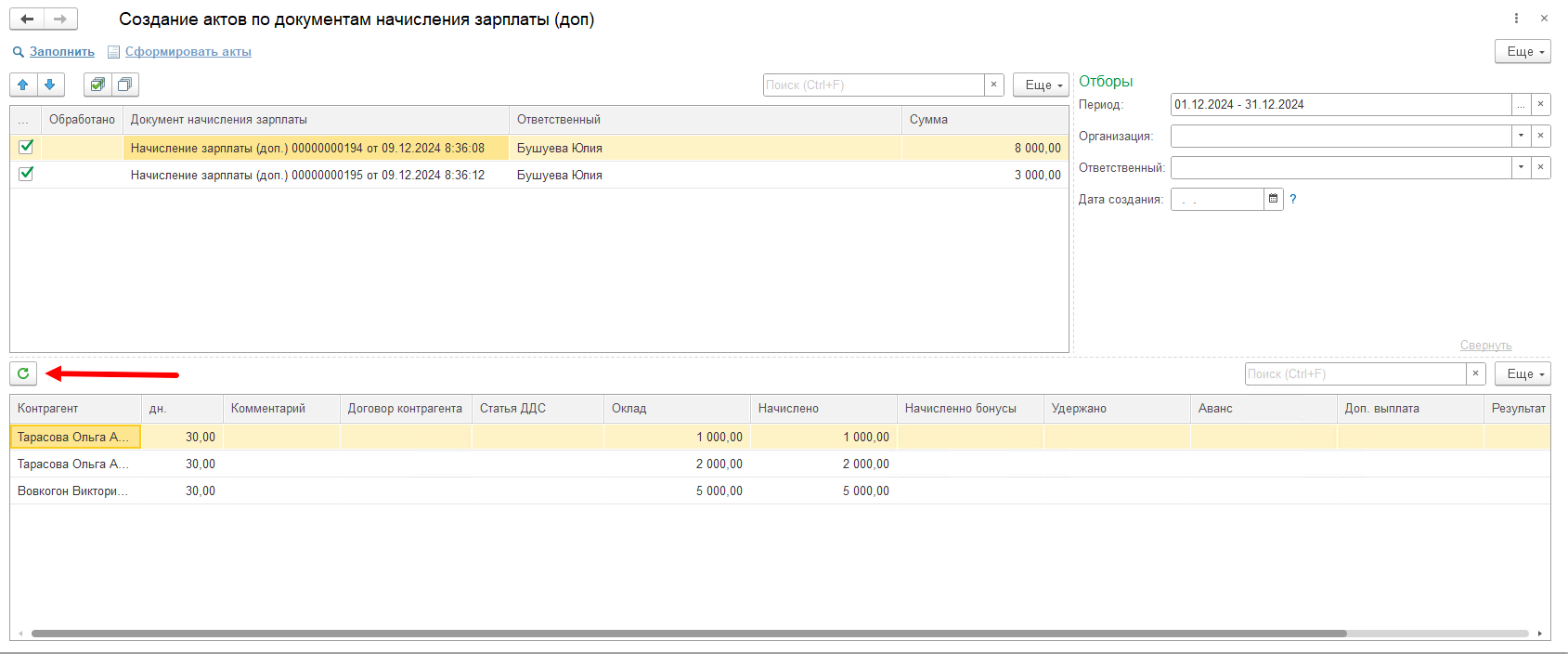
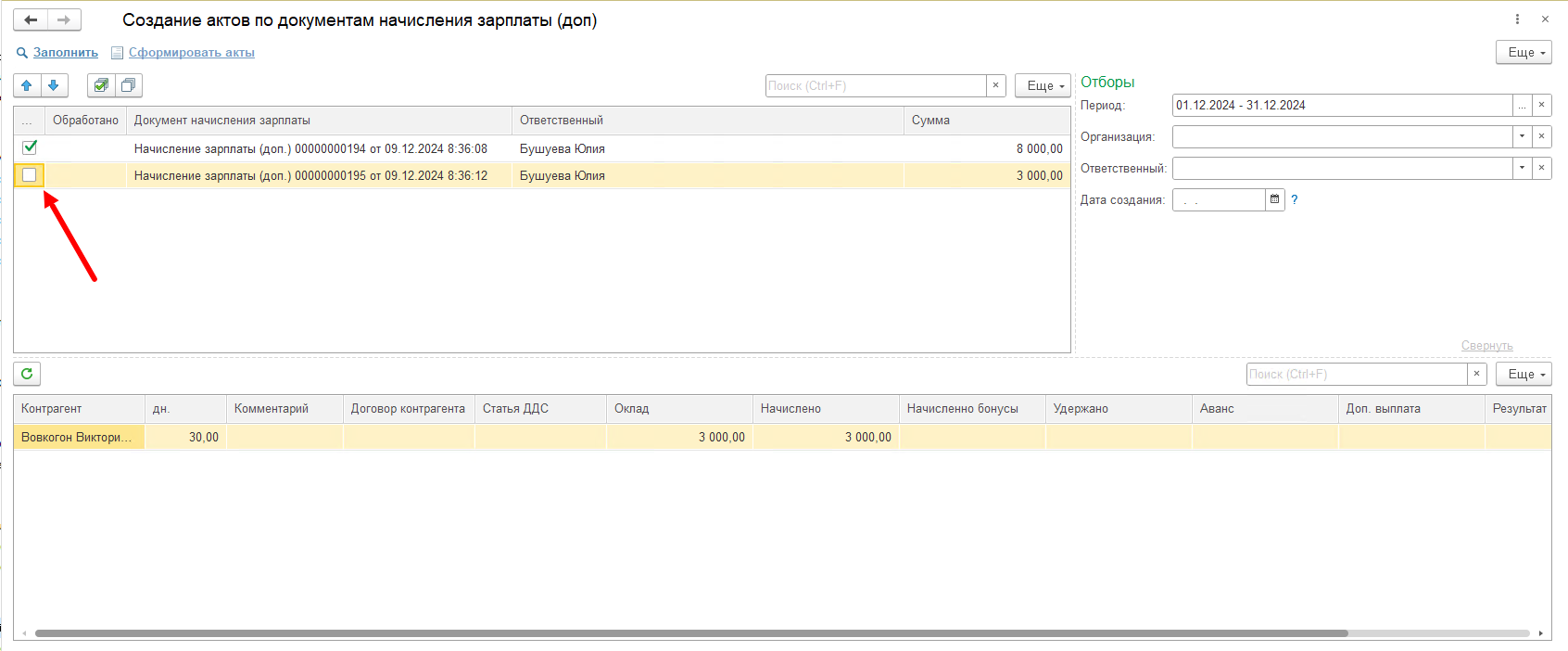
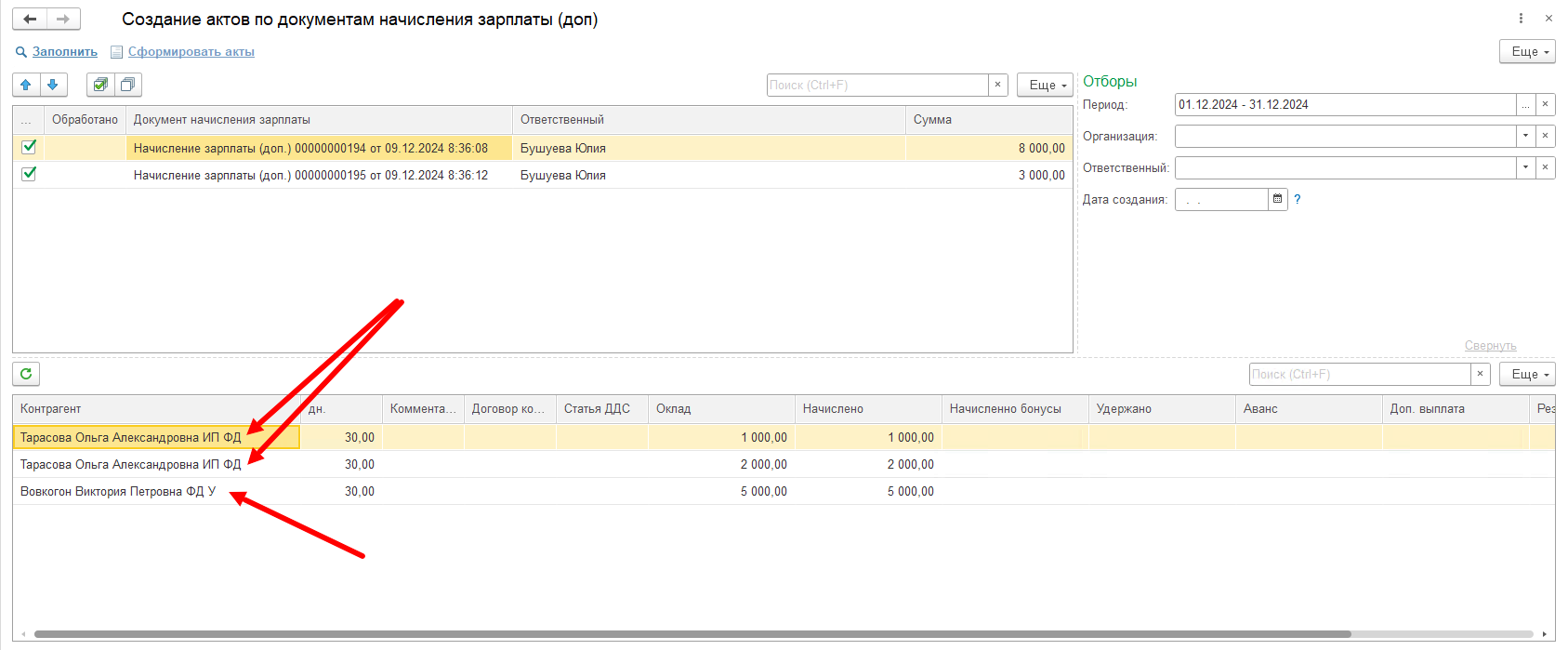
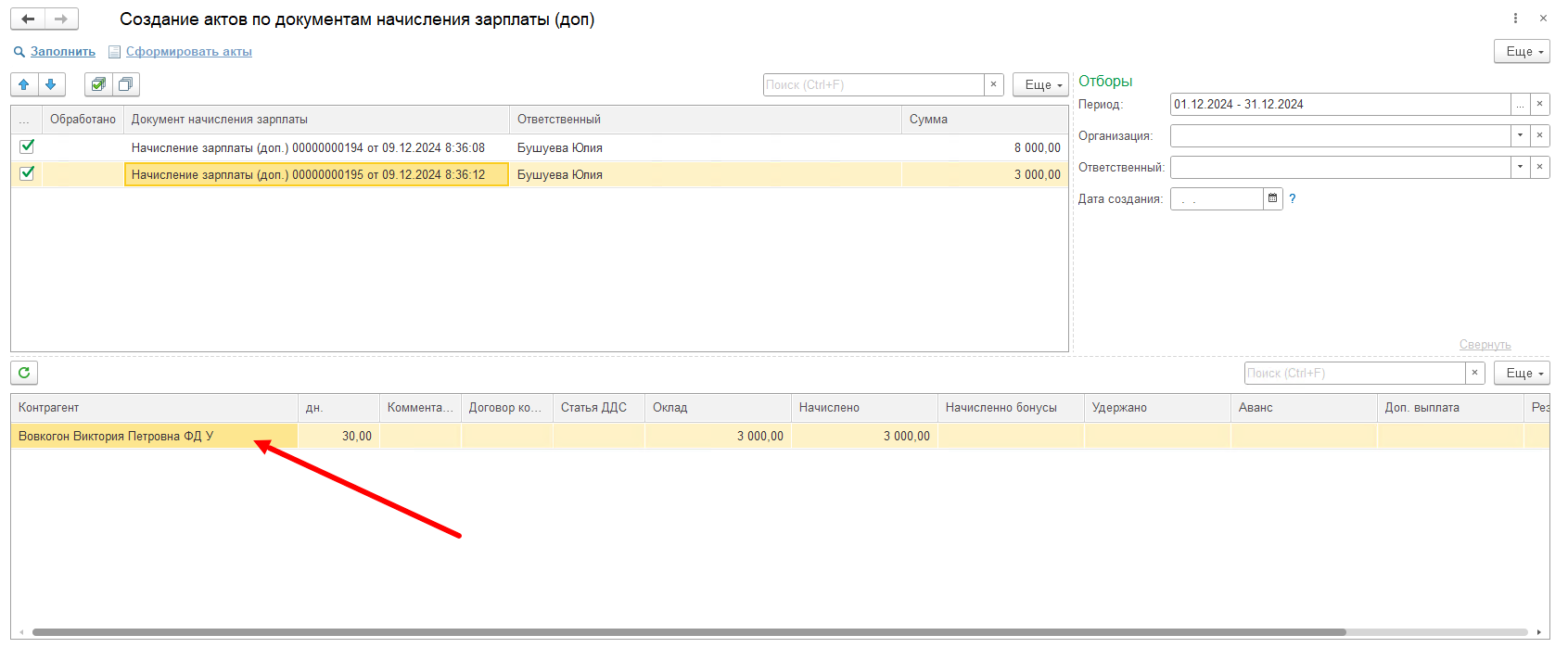
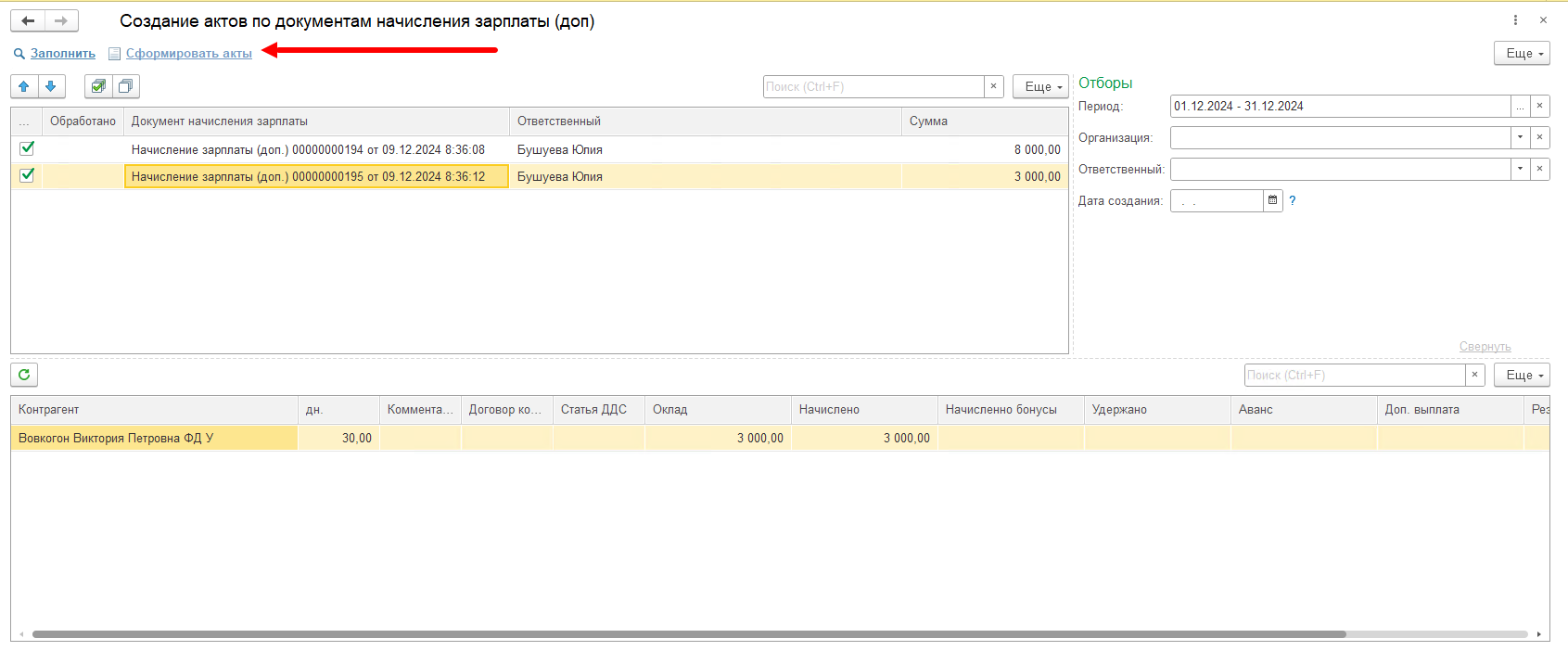
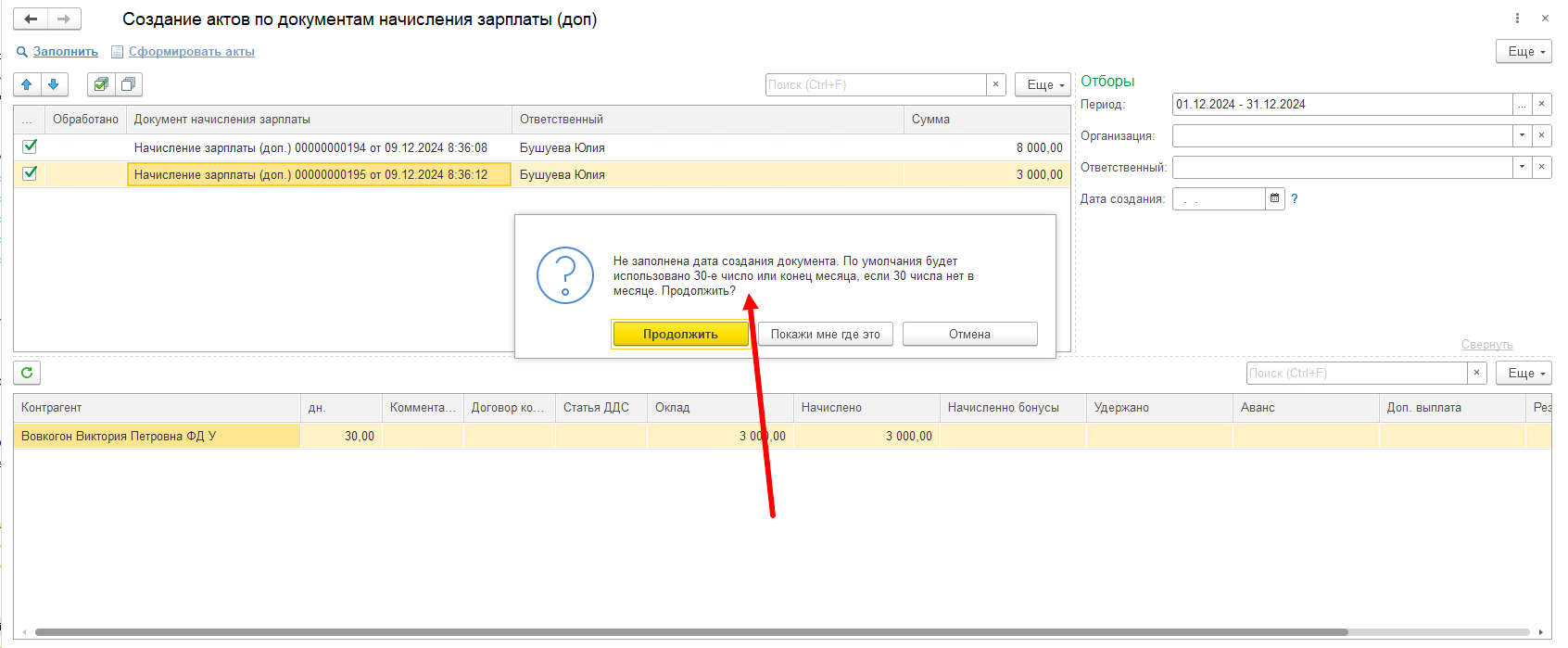
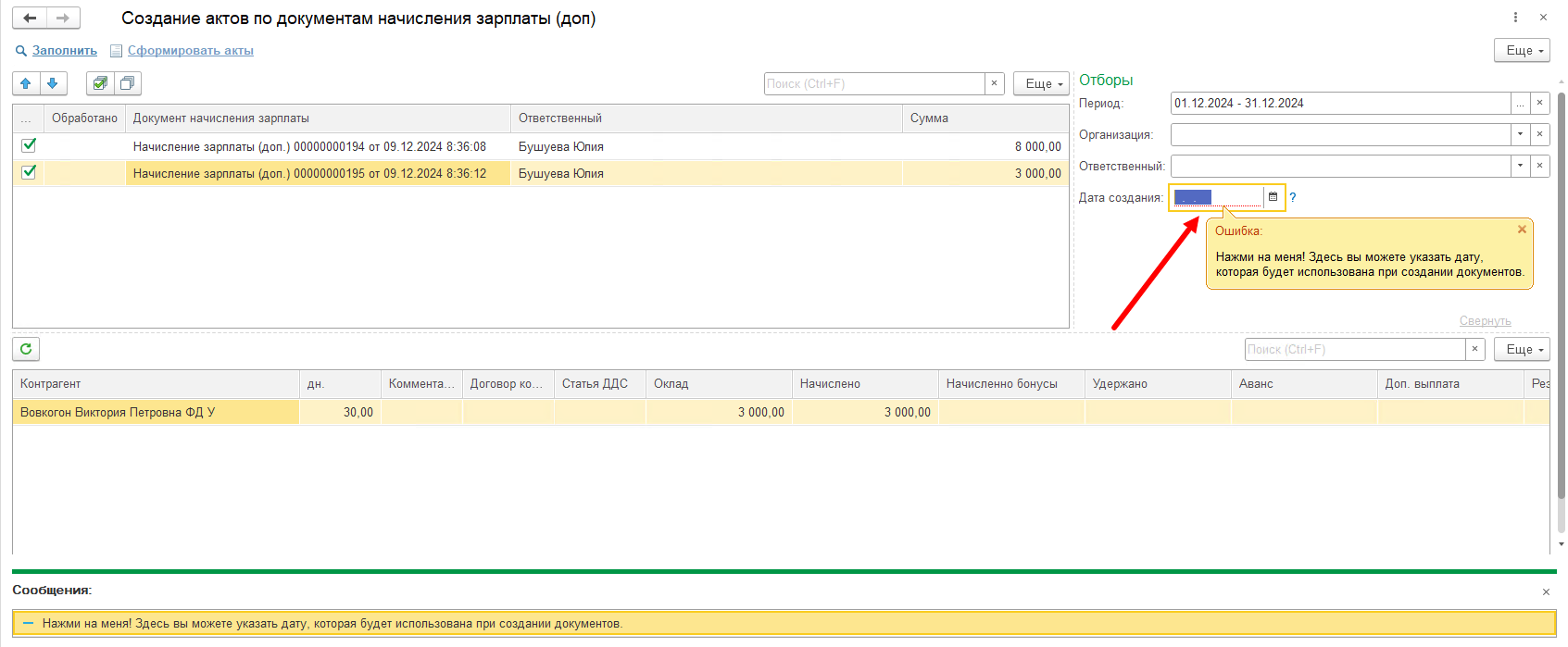
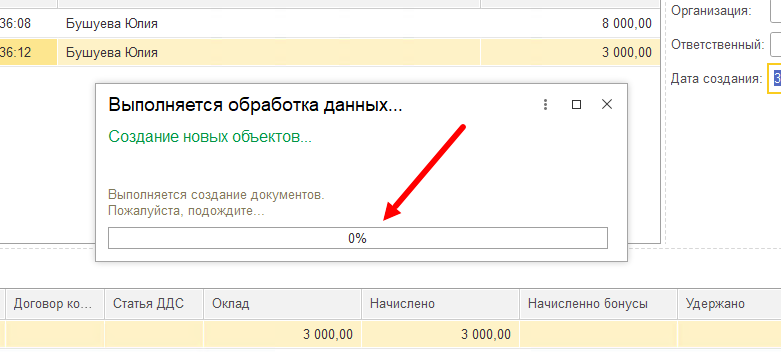
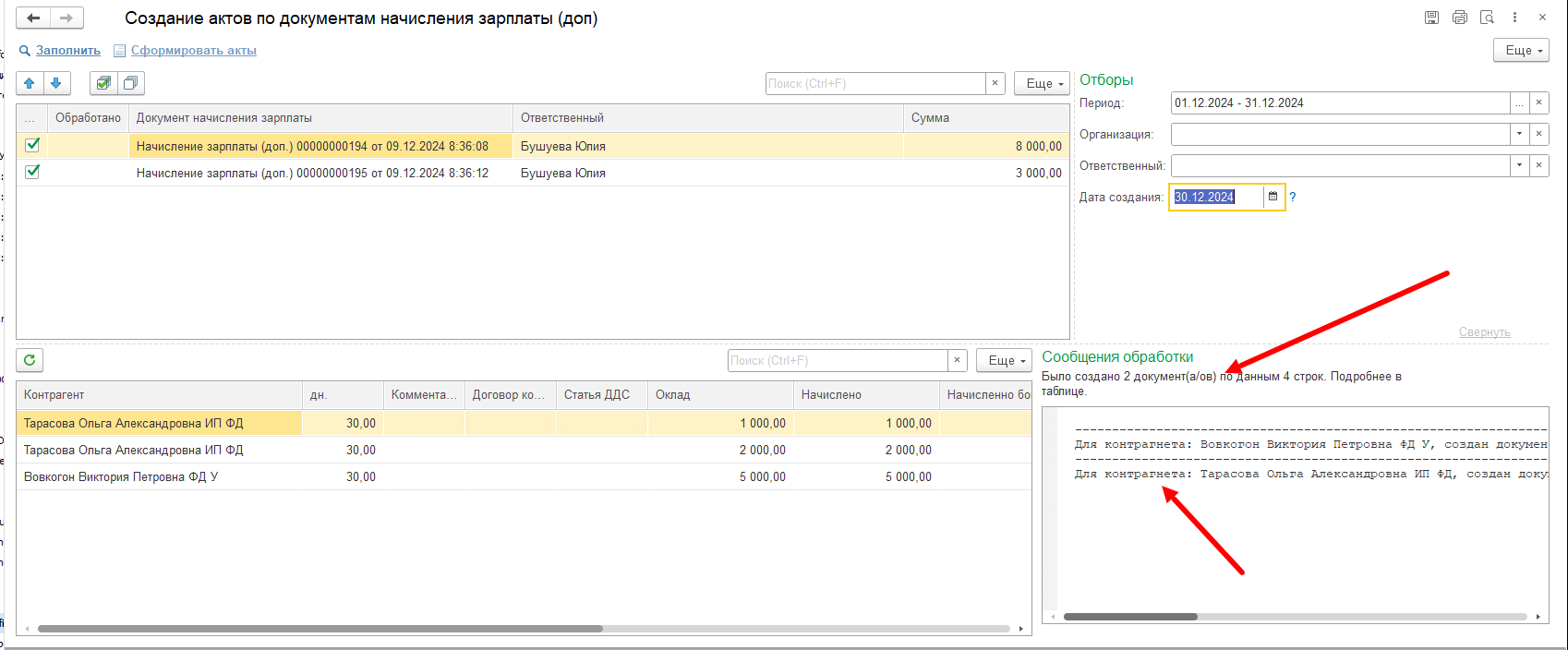
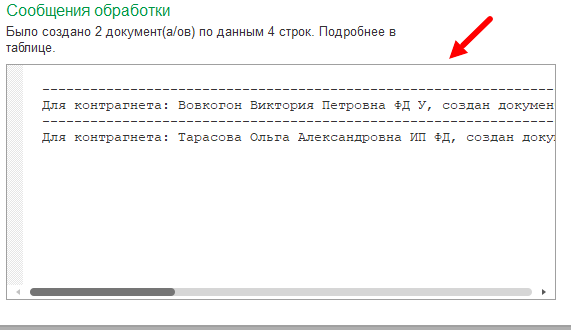
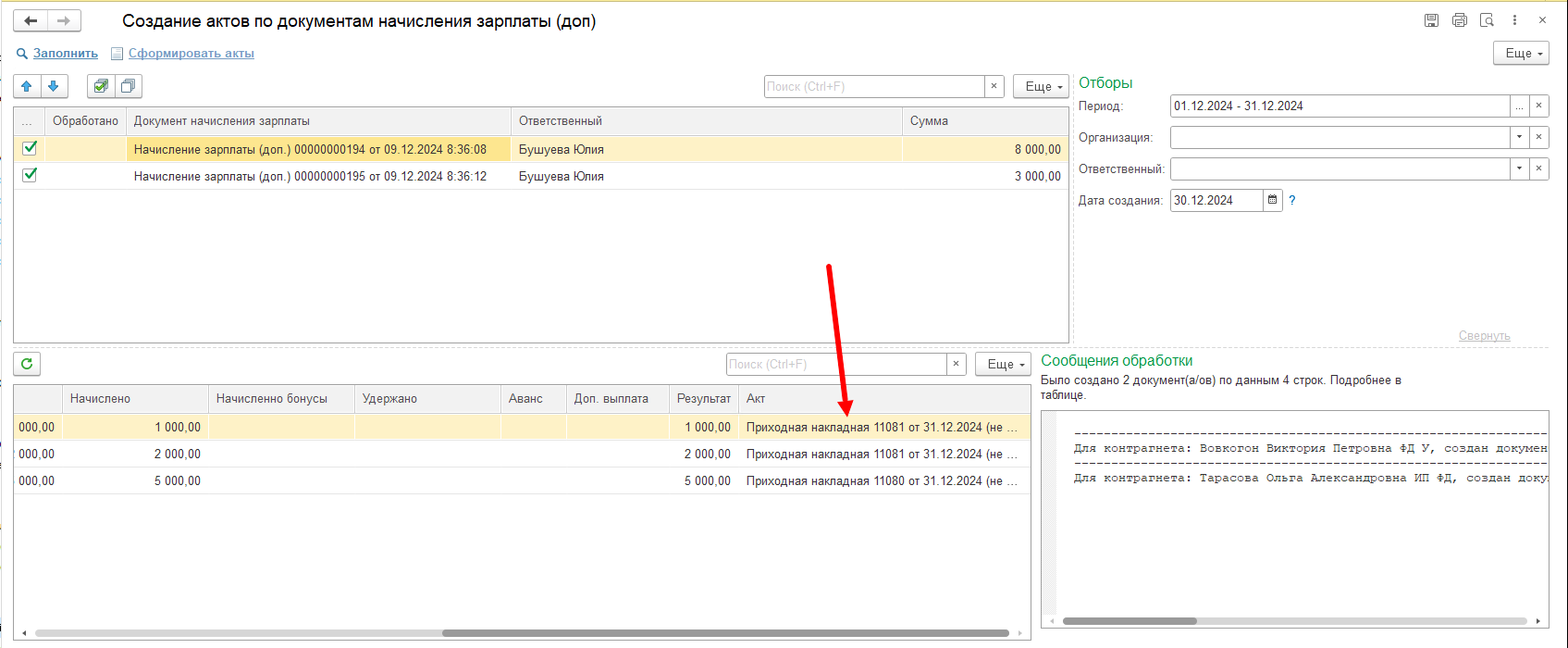
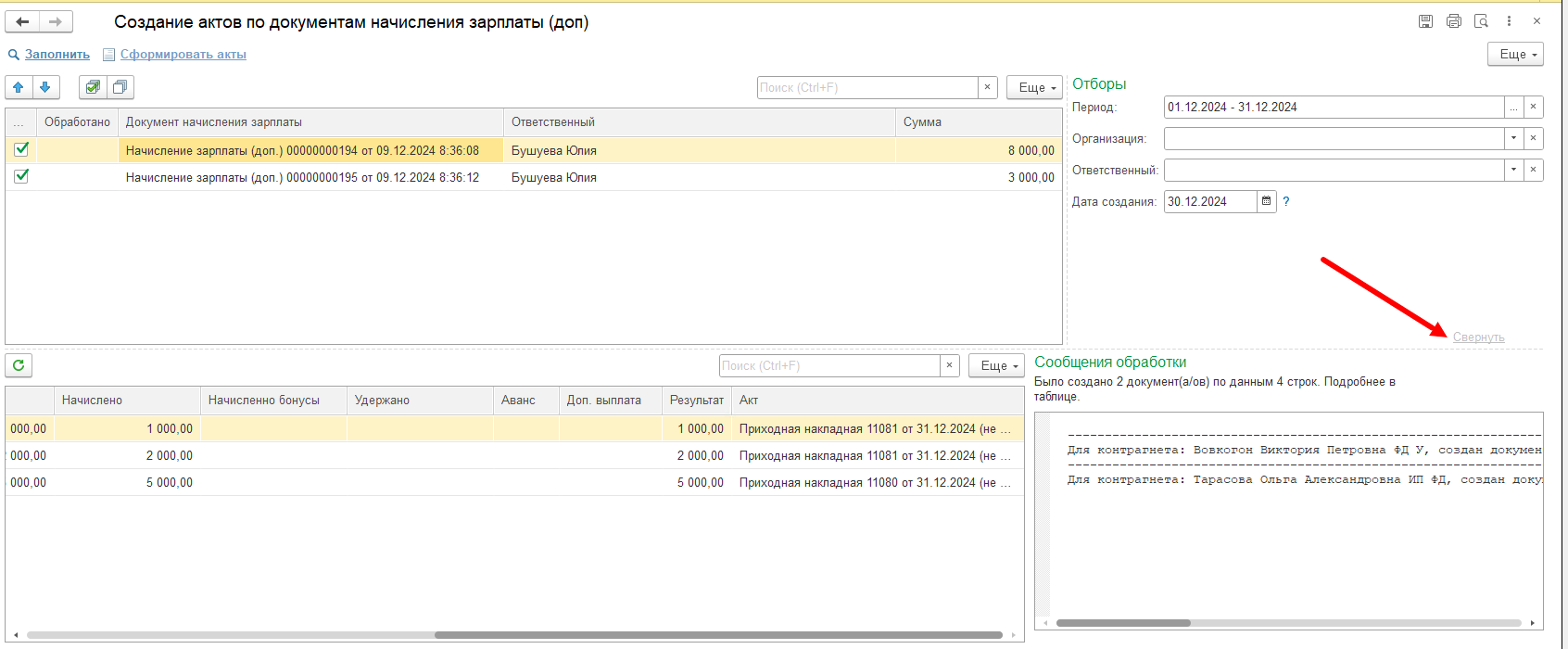
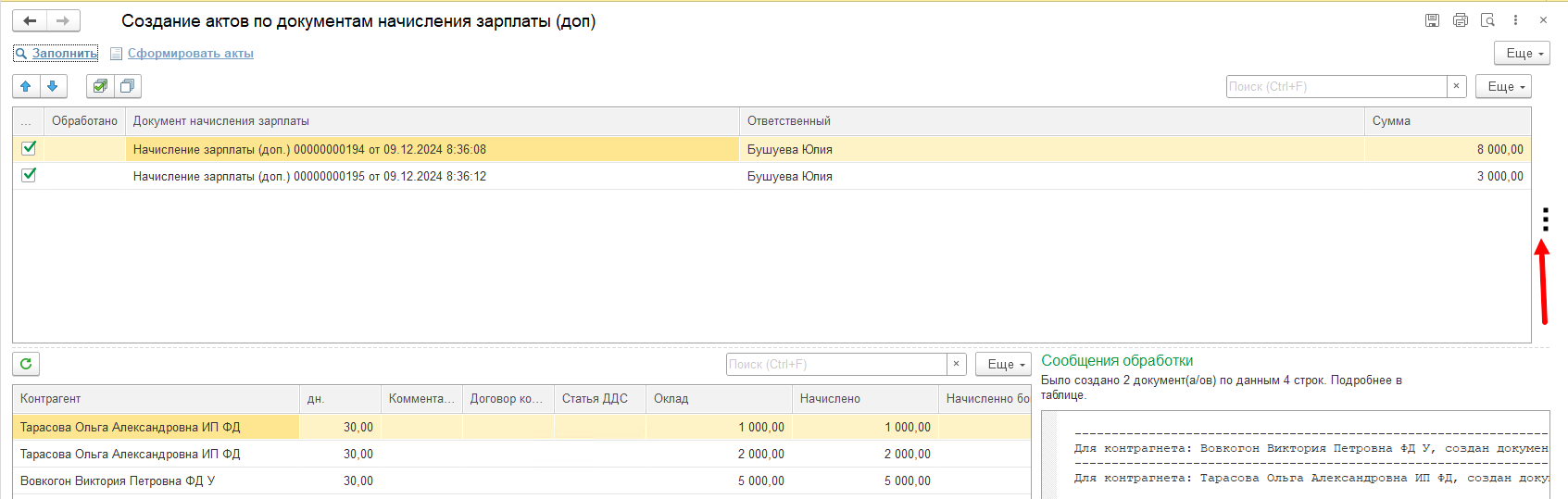
No Comments