Загрузка данных по начислениям из ЗУП
Добрый день! Данная статья будет посвящена механизму загрузки данных из программы ЗУП в документ "Начисление зарплаты (доп)" УНФ. Для того чтобы загрузить данные в УНФ, нам необходимо по интересующему нас документу сформировать список контрагентов и сумм их начислений. Для этого нам необходимо, находясь в документе "Ведомости на выплату зарплаты" в правом верхнем углу таблицы, найти команду еще и выбрать пункт "вывести список" (см. рис. 1).
Рисунок 1 - Местоположение команды "Вывести список"
После того как вы нажмете на данную команду, программа откроет форму, в которой предложит выбрать столбцы, которые далее будут выгружены в табличный документ (см. рис. 2).
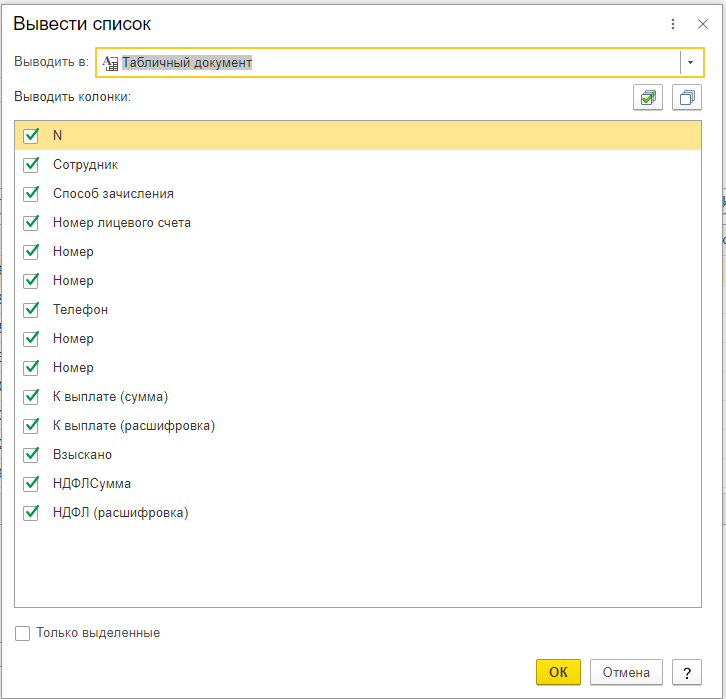 Рисунок 2 - Список реквизитов, доступных для вывода в список
Рисунок 2 - Список реквизитов, доступных для вывода в список
Предложенный список достаточно обширен и нам не нужны все данные для того чтобы загрузить наши начисления. В нашем случае мы снимаем выделение всех строк с помощью команды "Убрать выделение" (см. рис. 3).
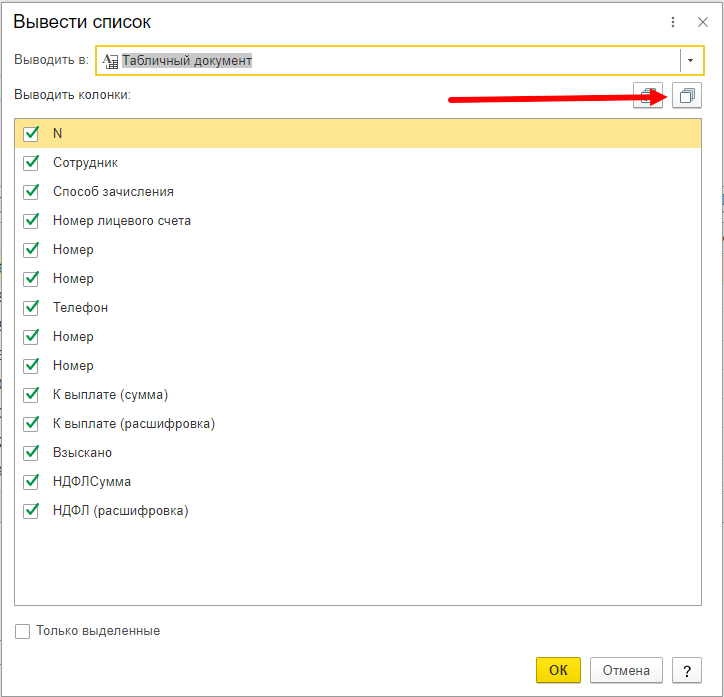 Рисунок 4 - Местоположение команды "Снять выделение"
Рисунок 4 - Местоположение команды "Снять выделение"
После того, как мы убрали активные галочки, мы выбираем нужные нам столбцы. В нашем случае это: "Сотрудник" и "К выплате (сумма)". Напротив них мы ставим галочку (см. рис. 5).
После этого шага, мы переходим к формированию таблицы. Для этого на форме нажимаем в правом нижнем углу "ОК" (см. рис. 6) и на экране появляется наш список (см. рис. 7).
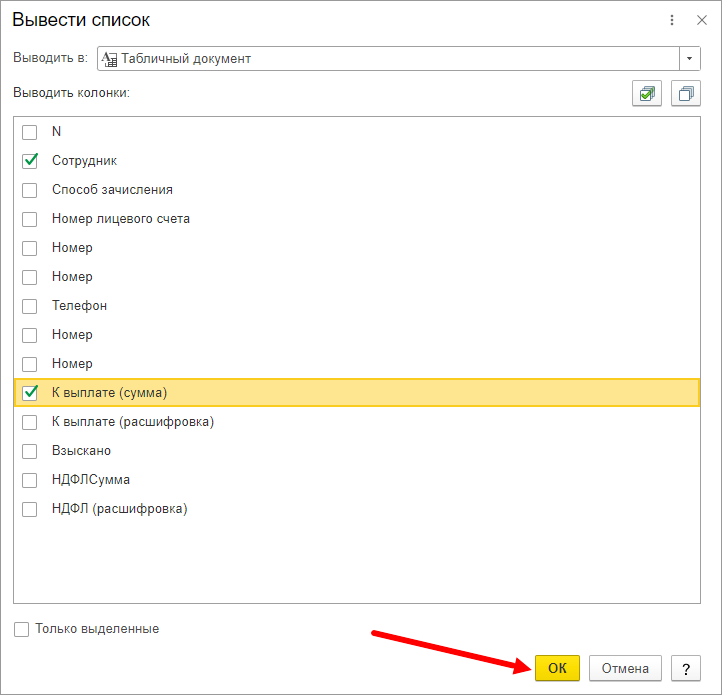 Рисунок 6 - Местоположение команды "ОК"
Рисунок 6 - Местоположение команды "ОК"
Выделяем наши данные и и нажимаем "Ctrl + C" для того чтобы формат ячеек не сбился. На этом выгрузка из ЗУП завершена. Далее переходим в УНФ и создаем новый документ "Начисление зарплаты (доп.)" (см. рис. 8).
Рисунок 8 - Новый документ начисления зарплаты (доп.)
Основное что нужно сделать перед тем, как мы приступим к загрузке, это проставить норму дней и заполнить организацию, по которой мы загружаем начисления. В случае если мы попытаемся вызвать команду без заполнения данных, то программа выдаст нам предупреждение (см. рис. 9).
Рисунок 9 - Предупреждение о том что не заполнены реквизиты
После заполнения реквизитов, для вас откроется форма загрузки (см. рис. 10).
Рисунок 10 - Форма загрузки
В нижней части Вы можете табличный документ, где в шапке находятся столбцы с гиперссылкой "Не загружать". Для того чтобы все данные встали корректно, нам необходимо установить соответствие столбцов, загружаемых реквизитов. Как уже ранее писалось, для нас важны только 2 реквизита "Контрагент" и "Результат". Для того чтобы установить соответствия, нажимаем единожды на гиперссылку и перед нами открывается еще одна форма, которая будет содержать все реквизиты табличной части (см. рис. 11).
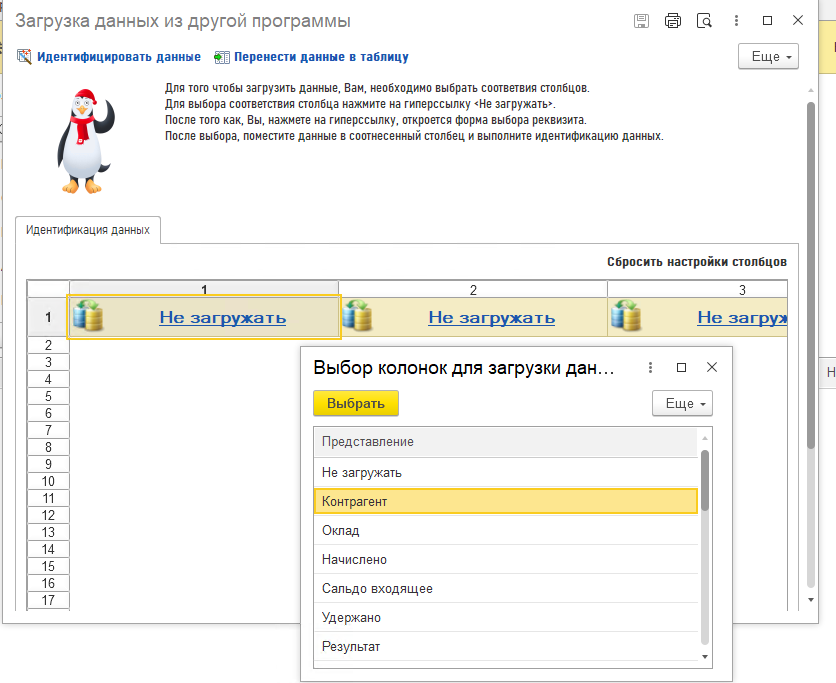 Рисунок 12 - Форма выбора реквизита
Рисунок 12 - Форма выбора реквизита
Для первого столбца я выберу "Контрагент", для второго "Результат" (см. рис. 13).
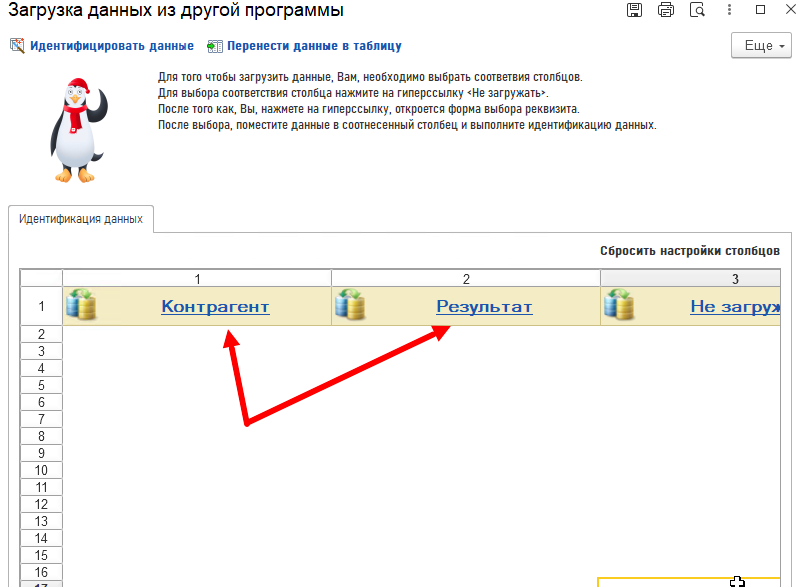 Рисунок 13 - Установленные соответствия
Рисунок 13 - Установленные соответствия
Настройки столбцов сохраняются при закрытии формы, поэтому, когда Вы откроете подбор в следующий раз сделанные Вами соответствия проставятся автоматически и не нужно будет их сопоставлять по новой.
Если Вы поняли что ошиблись, то у табличного документа есть возможность очистить данные, вызвав команду "сбросить настройки столбцов" (см. рис. 14).
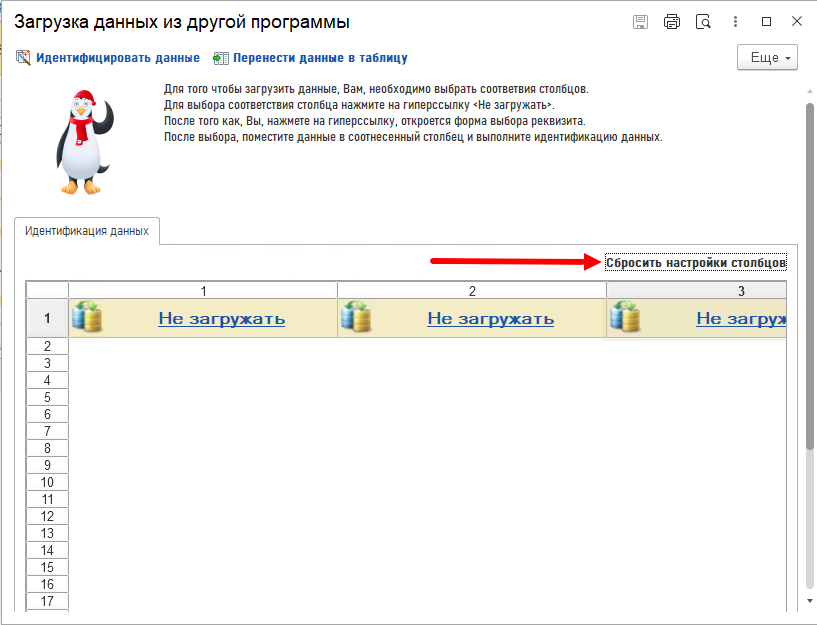
Рисунок 14 - Местоположение команды "Сбросить настройки столбцов"
Для переноса данных в наш табличный документ, нам необходимо выделить ячейку во второй строке снизу от первой шапки (см. рис. 15).
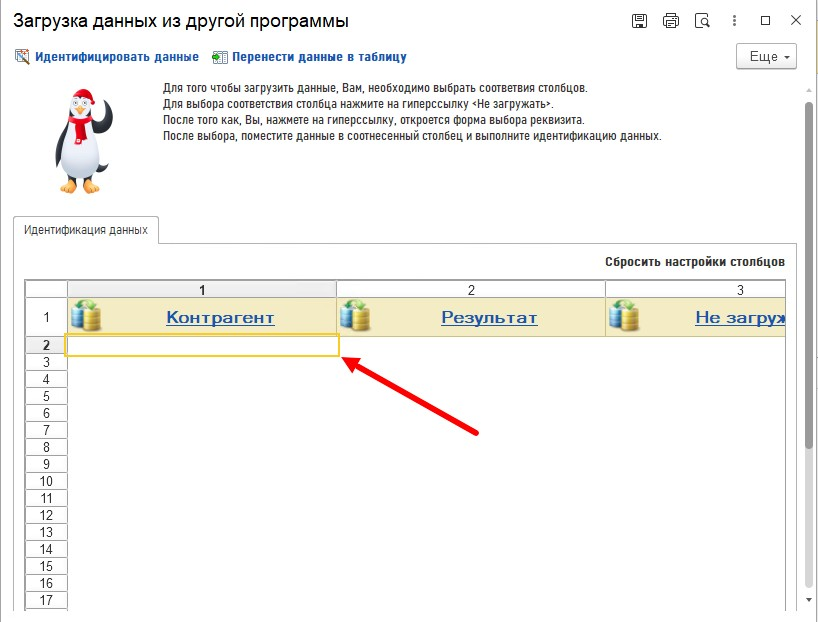 Рисунок 15 - Ячейка в которую вставляются данные
Рисунок 15 - Ячейка в которую вставляются данные
Далее, нажимаем "Ctrl + V" и программа поместит данные в соответствующие столбцы (см. рис. 16).
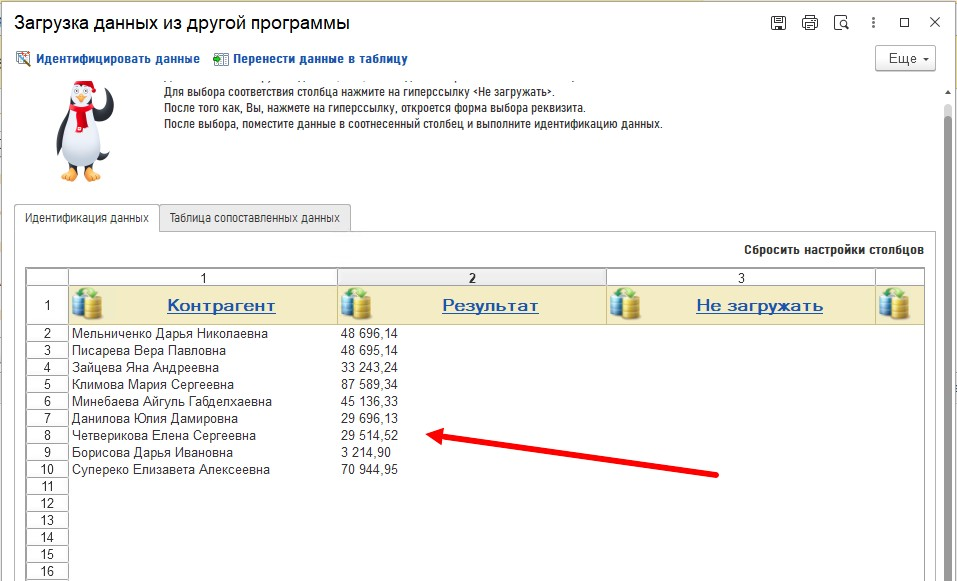 Рисунок 16 - Заполненная таблица
Рисунок 16 - Заполненная таблица
На текущем этапе у нас заполнена таблица, но 1С еще не знает что это заданные и есть ли такие контрагенты в нашей программе. Для того чтобы преобразовать данные, необходимо выполнить команду "Идентифицировать данные" (см. рис. 16).
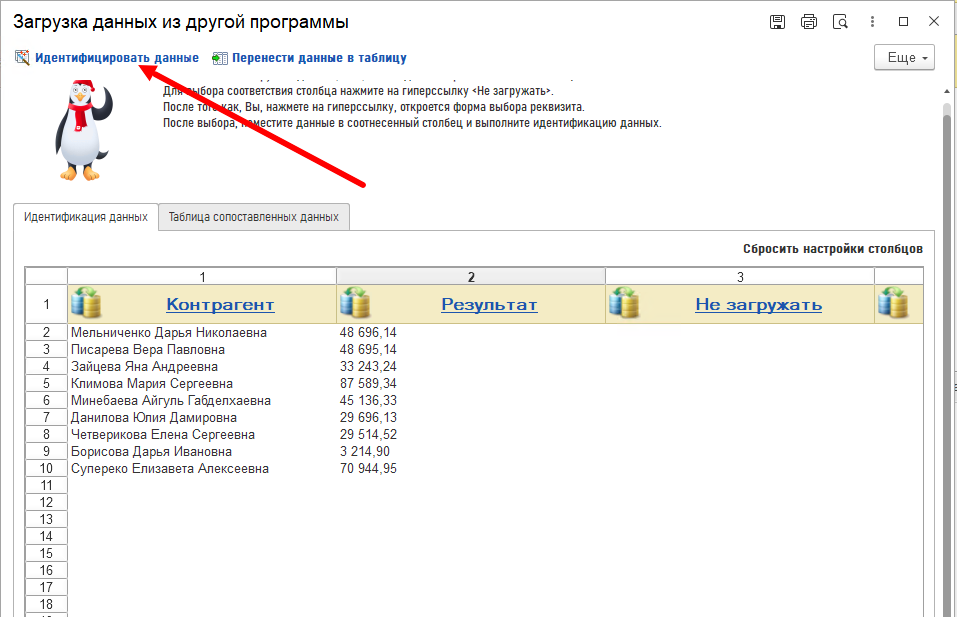 Рисунок 16 - Местоположение команды "Идентифицировать данные"
Рисунок 16 - Местоположение команды "Идентифицировать данные"
В случае, если Вы забудете перенести данные и табличный документ останется пустой, программа выдаст Вам предупреждение (см. рис. 17).
Если все корректно указано, то программа перейдет на другую страницу и покажет Вам что у нее получилось в процессе идентификации (см. рис. 18).
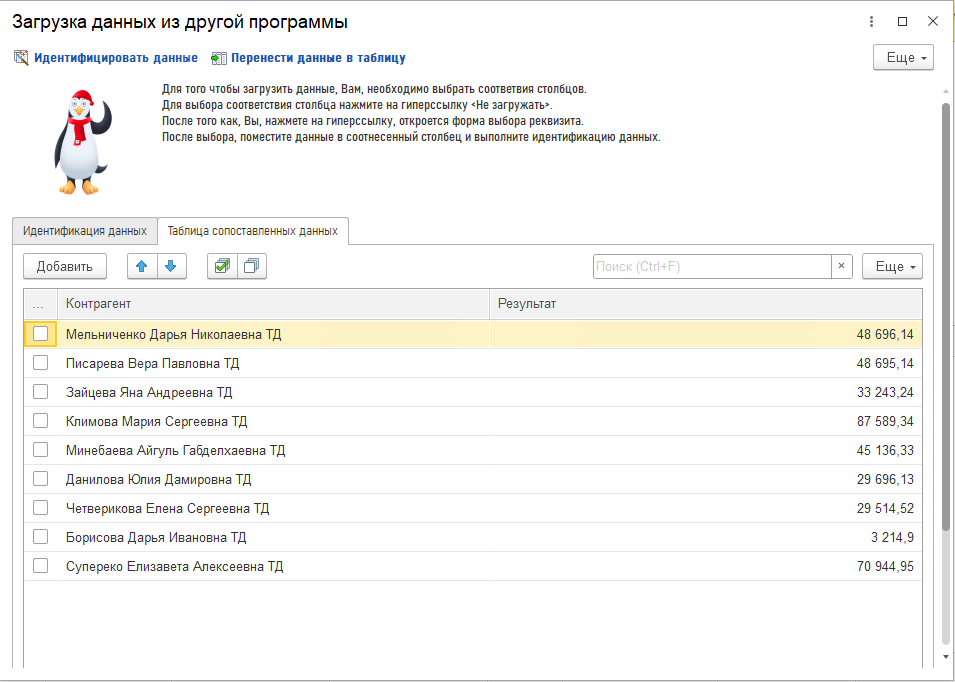 Рисунок 18 - Идентифицированные данные
Рисунок 18 - Идентифицированные данные
Если при поиске данных произошла ошибка, то программа в поле реквизита напишет, что у нее не получилось идентифицировать данные и подсветит строку красным (см. рис. 19).
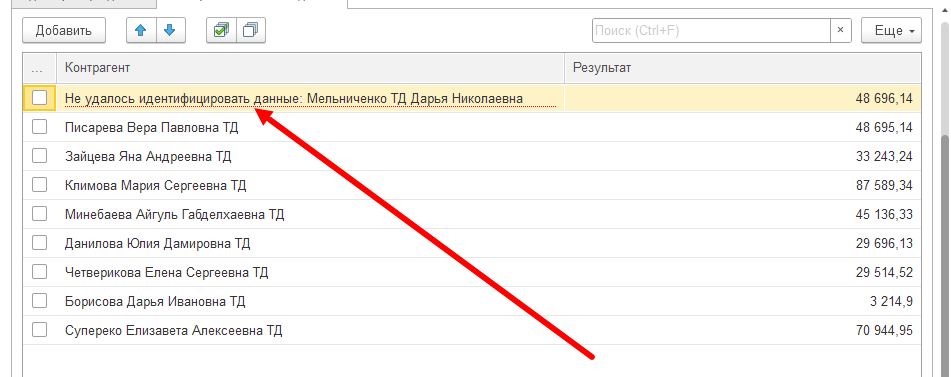 Рисунок 19 - Информация об ошибке
Рисунок 19 - Информация об ошибке
При возникновении такой ошибки, Вам предоставляется возможность самостоятельно сопоставить данные. Для этого, Вы можете скопировать представление после двоеточия (см. рис. 20).
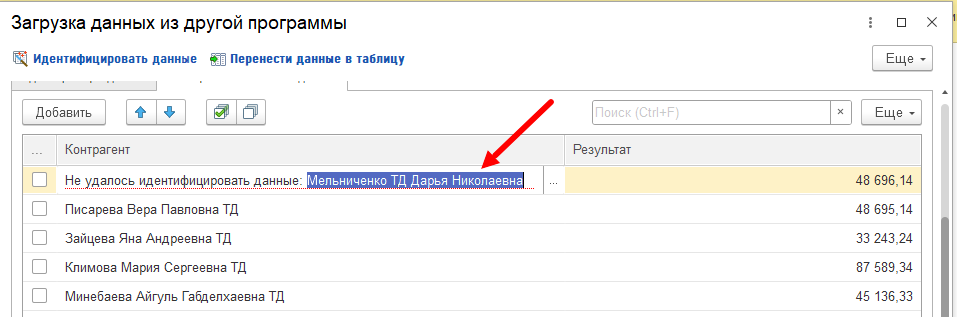 Рисунок 20 - Выделенное представление
Рисунок 20 - Выделенное представление
После копирования выделенного фрагмента, нажимаем на троеточие справа от текста (см. рис. 21) и перед нами откроется форма выбора типа (см. рис. 22). тип выбираем исходя из имени столбца. Т.е. если это контрагент, то в списке выбираем контрагенты, если это числовое поле, то число.
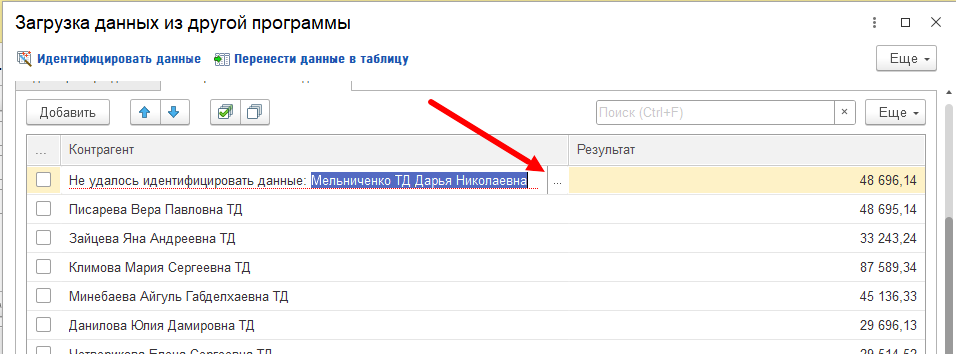 Рисунок 21 - Местоположение выбора команды
Рисунок 21 - Местоположение выбора команды
Выбираем "контрагент" и перед нами откроется еще одна форма, которая нам всем знакома. Это стандартная форма подбора, которую вы также найдете в любом документе (см. рис. 23).
В форме подбора вводим скопированные ранее данные в строку поиска и видим что совпадение найдено (см. рис. 24). Выделяем нужного контрагента и переносим в документ (см. рис. 25).
Рисунок 24 - Найденное соответствие
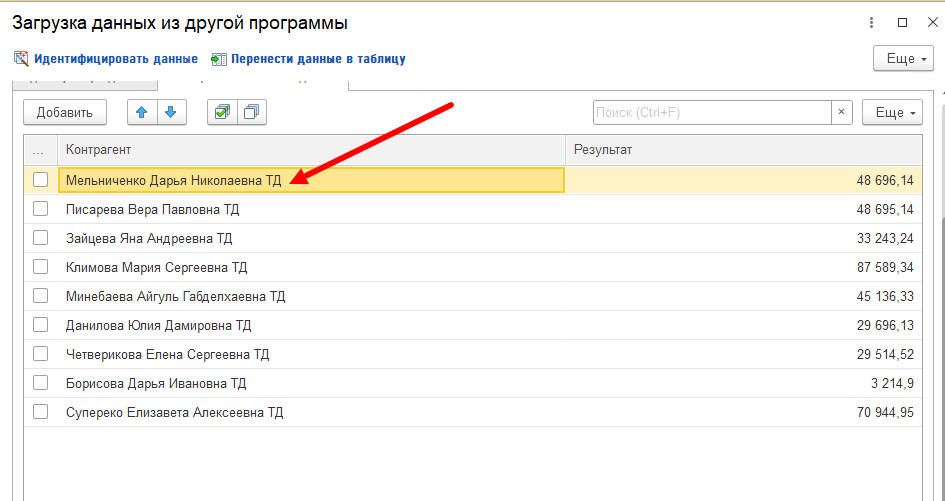 Рисунок 25 - Выбранное соответствие
Рисунок 25 - Выбранное соответствие
Когда все данные идентифицированы и сопоставлены. Можно переносить данные в таблицу. За это отвечает команда "Перенести данные в таблицу" (см. рис. 26).
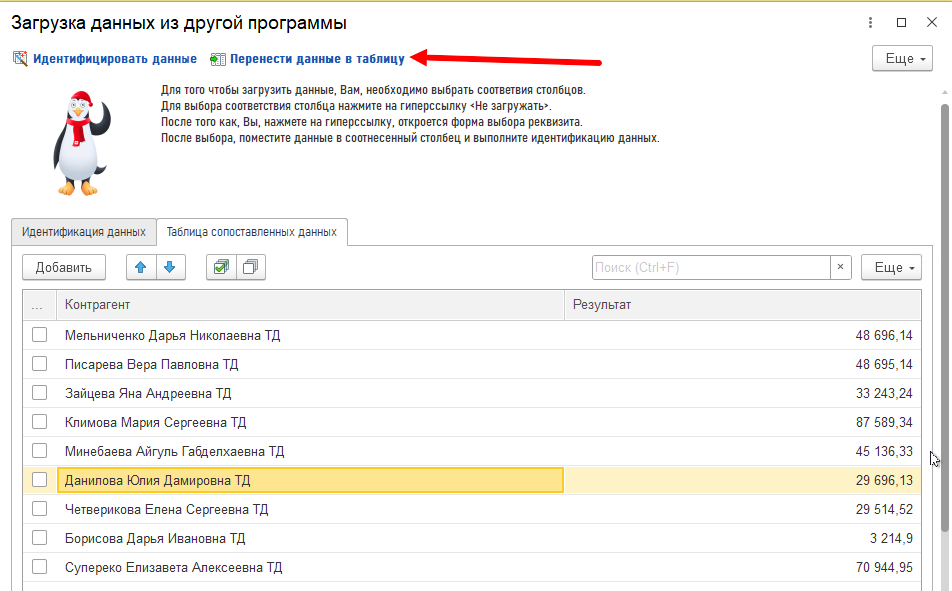 Рисунок 26 - Местоположение команды
Рисунок 26 - Местоположение команды
Но предварительно надо выбрать строки, которые вы хотите перенести. В противном случае программа задаст Вам вопрос (см. рис. 27)
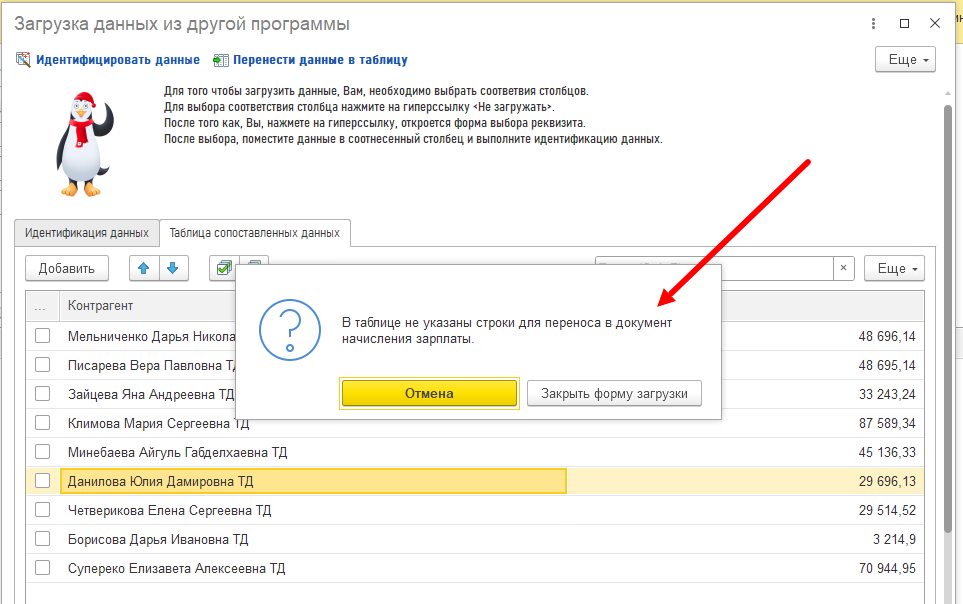 Рисунок 27 - Вопрос пользователю
Рисунок 27 - Вопрос пользователю
Выбрать сразу все данные, вам позволит команда "Снять/Выделить строки" (см. рис. 28).
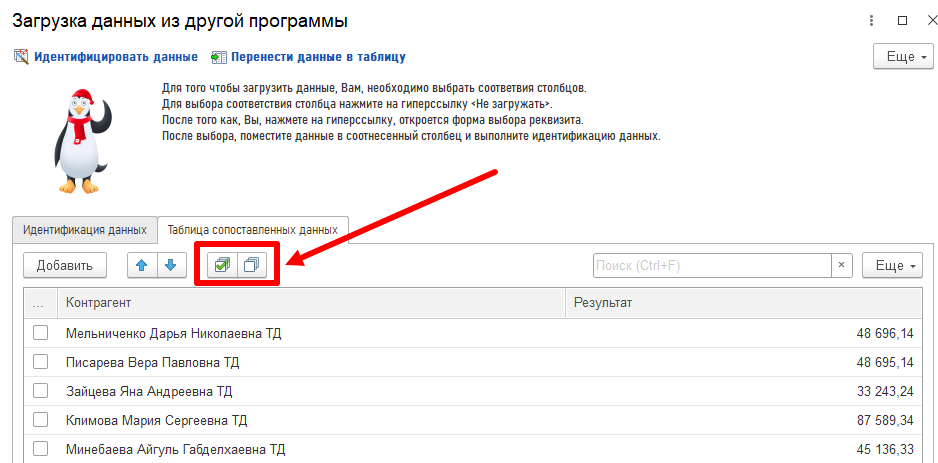 Рисунок 29 - Команда выделения
Рисунок 29 - Команда выделения
В моем случае я выделю все строки и перенесу данные в документ. Перед переносом данных, программа поинтересуется у Вас перезаполнять строки или дополнять (см. рис. 30).
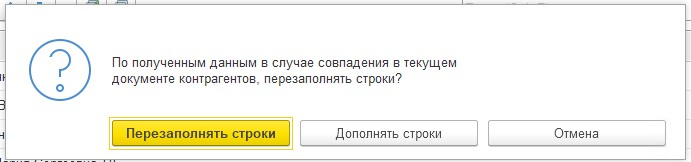 Рисунок 30 - Вопрос пользователю
Рисунок 30 - Вопрос пользователю
Что это значит? Отвечаю! Если Вы выбираете "Перезаполнять строки" - то, если в таблице уже есть данные, программа попытается найти совпадения и в случае успеха перезапишет строку. "Дополнять строки" - Программа в текущую табличную часть дополнит данные из загружаемой таблицы. Если таблица пустая, то эти команды равны. Выберем "Дополнять строки". Программа перенесет данные в таблицу и в автоматическом порядке подтянет данные по основному договору и виду контрагента (см. рис. 31).
Рисунок 31 - Заполненная таблица
Также программа автоматически проставит ЮНИТ. А номер ведомости, Вы сможете проставить в отдельном реквизите (см. рис. 34).
Рисунок 34 - Местоположение реквизитов
На этом этапе мы полностью прошли алгоритм загрузки данных из ЗУП и создали документ "Начисление зарплаты (доп.)" по трудовикам.
Ваш Maxis Team! ❤️

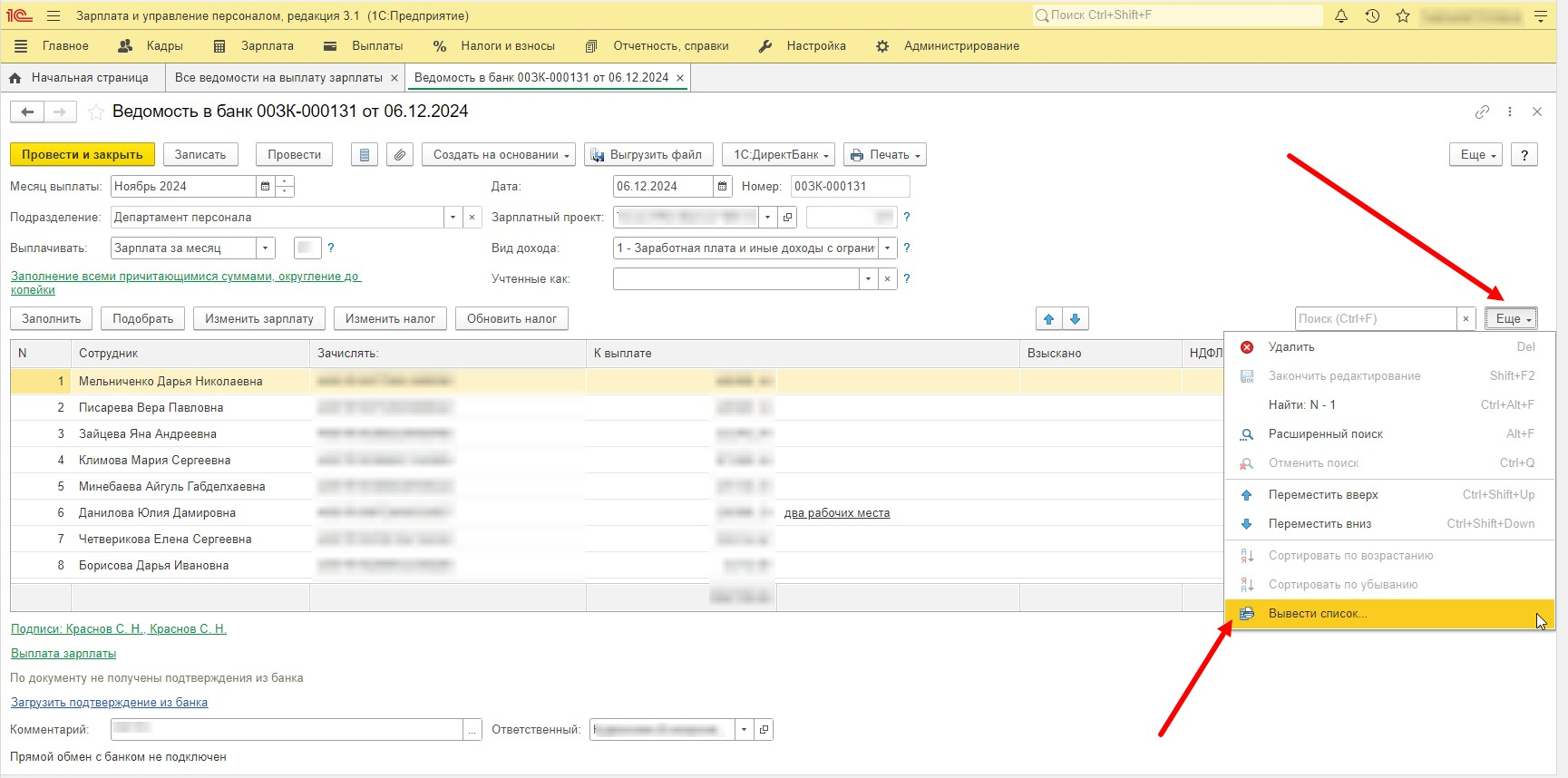
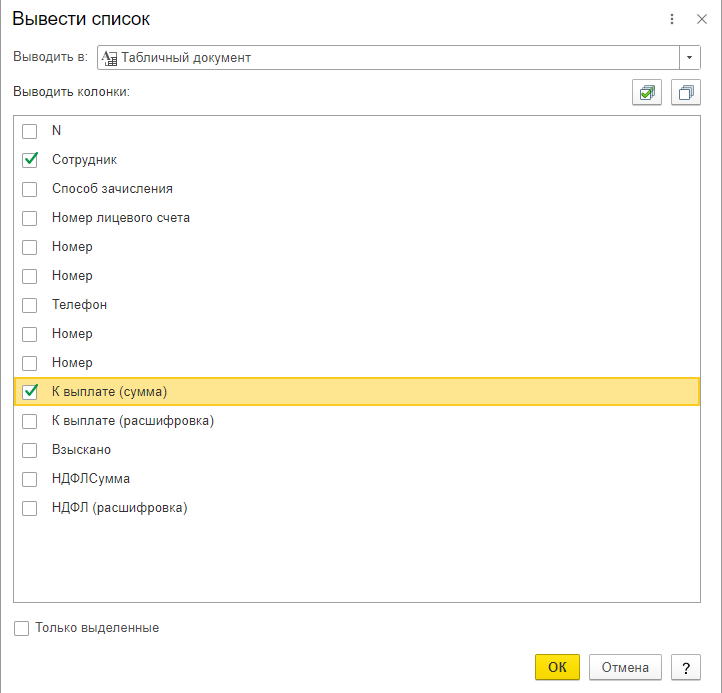
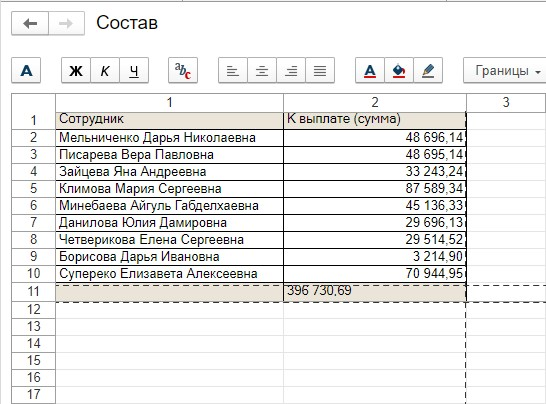
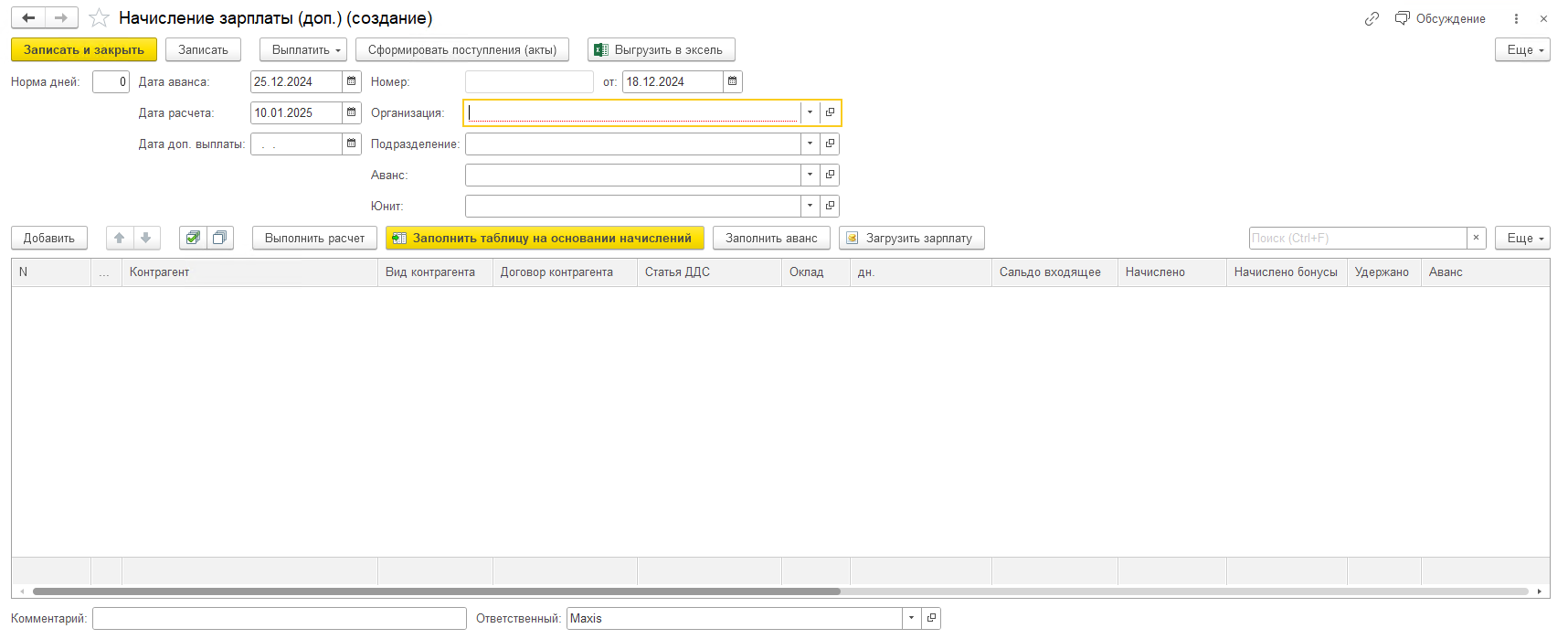
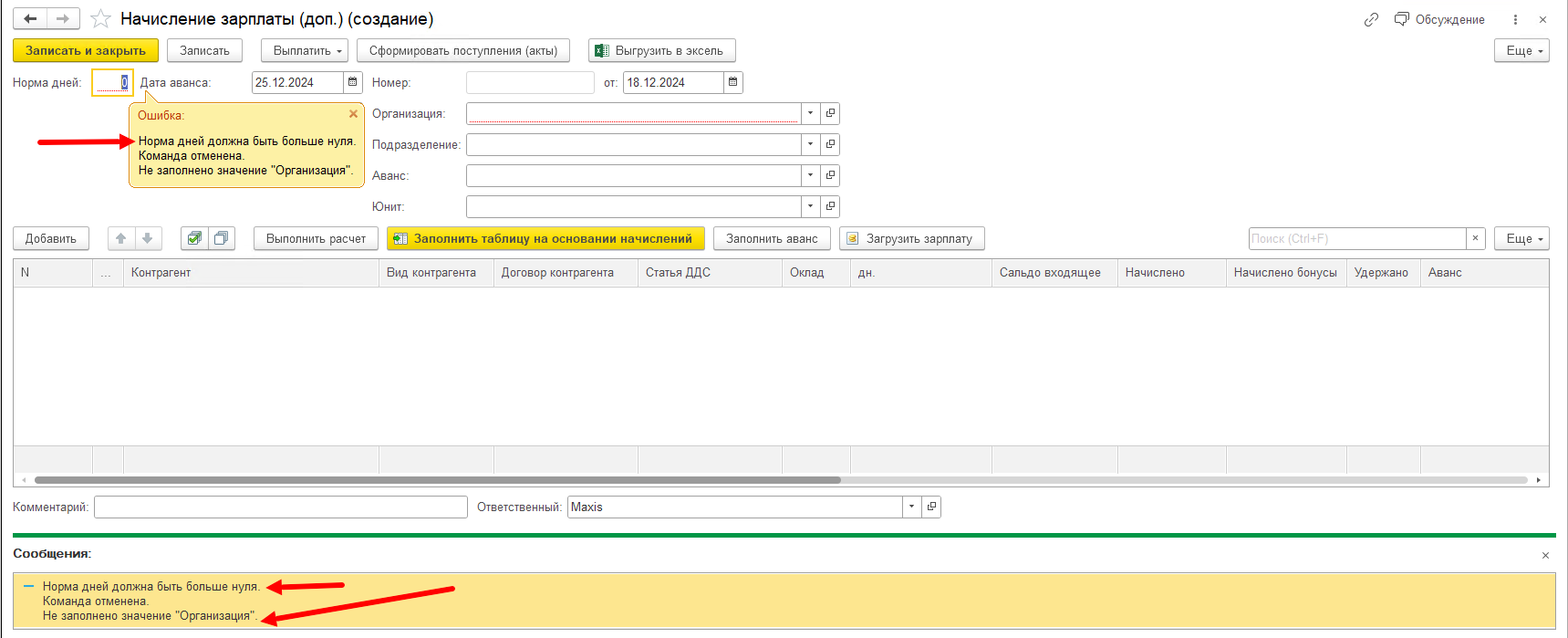
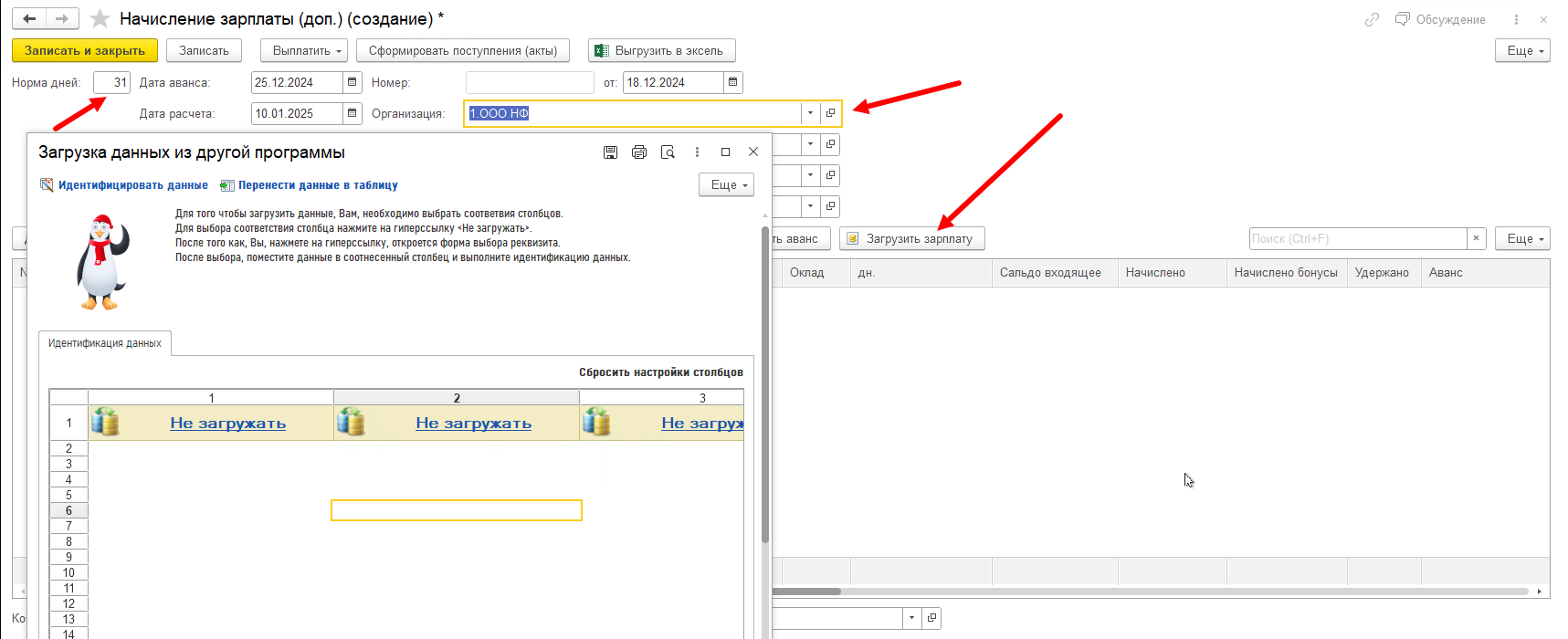
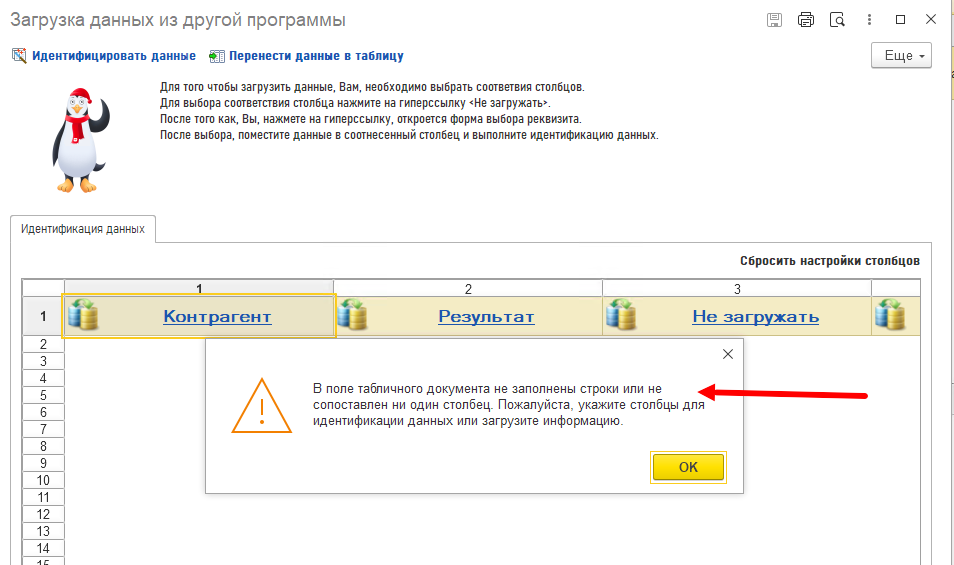
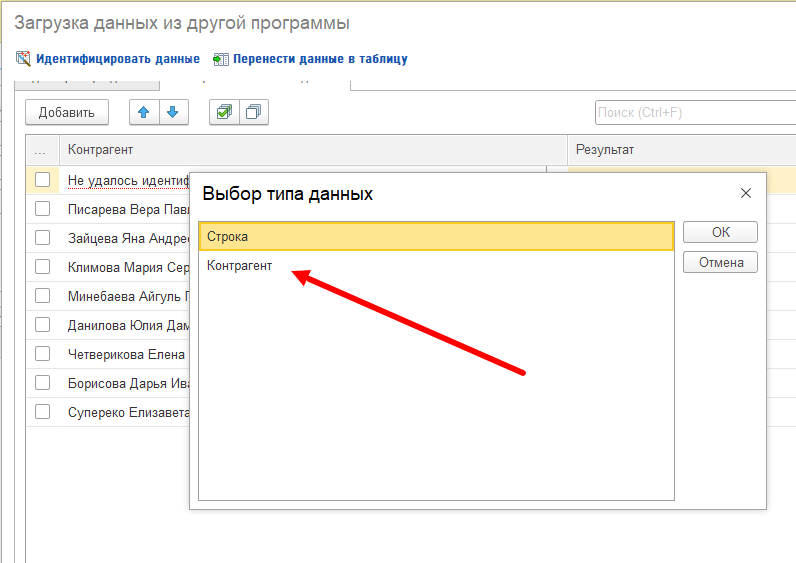
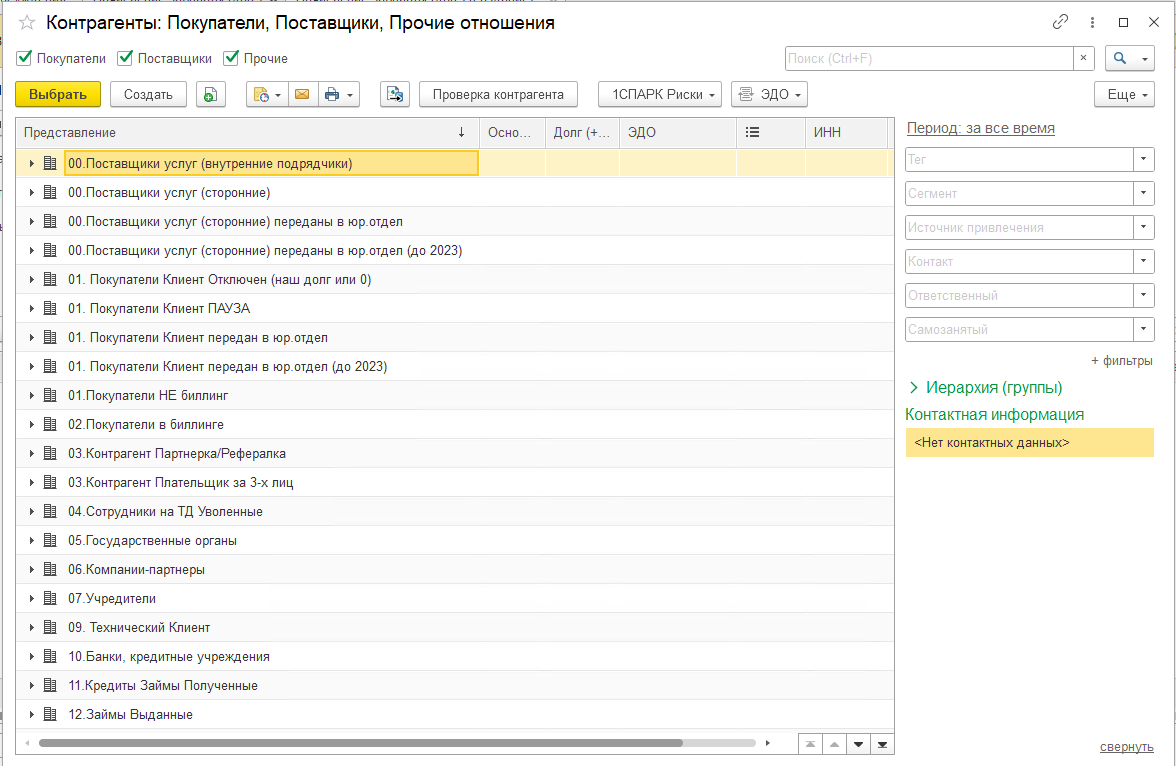
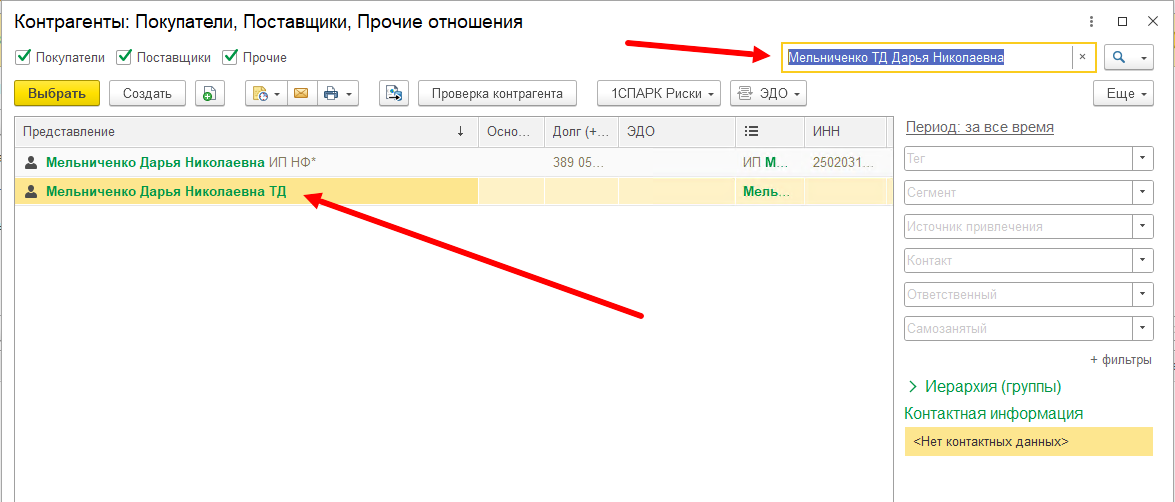
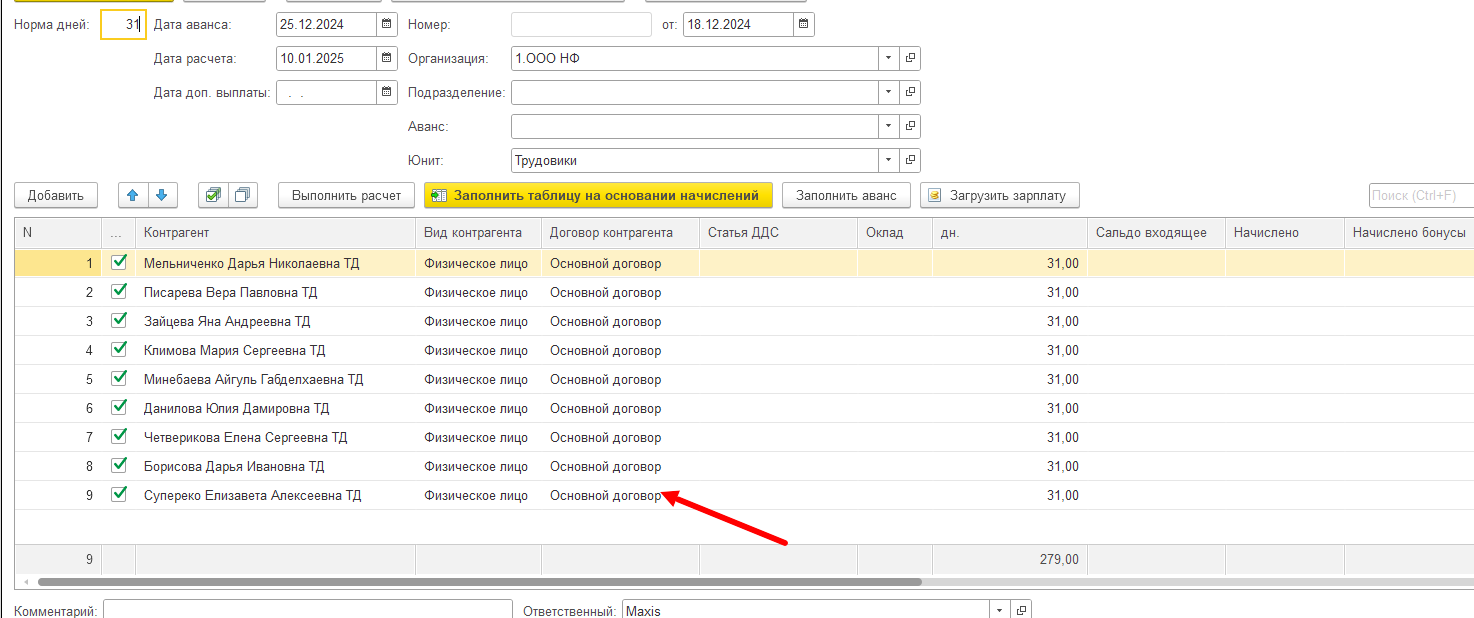
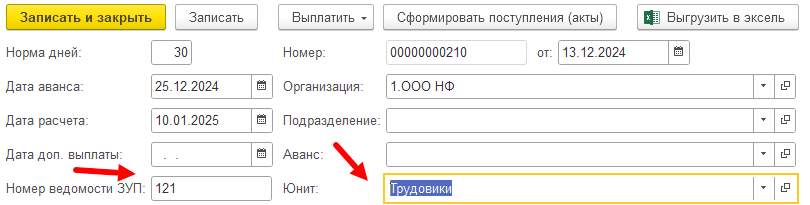
No Comments