Зачет оплат по неоплаченным счета
Добрый день! Сегодня Мы С вами разберем как работает обработка по зачету оплат для созданных без привязки к поступлениям.
Обработка по зачету находится в подсистеме нескучные финансы (см. рис. 1). В моем случае подсистема находится на верхней панели, у Вас она может находится в слева или справа:
Рисунок 1 - Местоположение подсистемы "Нескучные финансы"
Перейдя в искомую подсистему, увидим множество разделов. Нам необходим раздел "Сервис" ведь именно в нем и находится обработка "Непривязанные оплаты по счетам" (см. рис. 2).
Рисунок 2 - Местоположение обработки
Перейдя в данную обработку, мы окажемся на главной форме обработки (см. рис. 3):
Рисунок 3 - Главная страница обработки
Обработка состоит из трех разделов:
- Таблица незачётных документов (см. рис. 4).
- Таблица предлагаемых к зачету счетов (см. рис. 5).
- Панель отборов для фильтрации данных (см. рис. 6).
Рисунок 4 - Таблица незачётных документов
Рисунок 5 - Таблица предлагаемы счетов
Рисунок 6 - Таблица отборов
Свертываемая таблица отборов представляет из себя набор основных полей, с помощью которых можно отобрать документы за определённый период, по определенному контрагенту или группе контрагента. Как уже говорилось ранее таблица свертываемая, и в случае если Вам не хватает места отборы можно скрыть нажав в правом нижнем углу кнопку "Свернуть" (см. рис. 7). В таком случае на Вашем экране вместится больше данных, вернуть отборы можно нажав на кнопку с тремя квадратами (см. рис. 8).
Рисунок 7 - Местоположение кнопки "Свернуть"
Рисунок 8 - Местоположение кнопки развернуть отбор
На данном этапе с механизмами отборов мы познакомились и теперь нам необходимо перейти к механизму заполнения и зачетов документов.
Для того чтобы заполнить таблицу, нам понадобится команда, которая находится в левом верхнем углу и называется "Заполнить таблицу поступлений" (см. рис. 9).
Рисунок 9 - Местоположение команды "Заполнить таблицу поступлений"
При нажатии на данную команду, в случае если не заполнен период, данные будут получены за весь период, иначе только за выбранный (см. рис. 10).
Рисунок 10 - Заполненная таблица
В заполненной таблице при выделении строки, таблица со счетами заполняется автоматически. Поиск в таблицу происходит по заранее заданному алгоритму: Сначала ищется незачётный документ в месяце, в который попадает дата поступления. Т.е. Если документ у нас выписан в мае, то и счет мы будем искать в мае, согласно той организации, договора и контрагента внутри документа поступления. Если таблица пустая, то незачётных счетов в данном месяце не обнаружено и можно переходить к поиску следующих.
С целью автоматизации механизма поиска, предусмотрена вторая команда "Найти неоплаченный счет" (см. рис. 11).
Рисунок 11 - Местоположение команды "Найти неоплаченные счета"
Данная команда позволяет в автоматическим режиме проставить найденные счета в таблицу (см. рис. 12). Если Вы хотите вручную соотнести документ с поступлением, то вы можете перетаскиванием из таблицы справа перенести данные в выбранную Вами строку (см. рис. 13).
Рисунок 12 - Автоматическое распределение
Рисунок 13 - Перенос данных счета в поле строки
После переноса или заполнения, можно приступать к зачету документов. При зачете программа добавит выбранный Вами документ в документ поступления, после чего счет будет зачтен. Если у программы не получится зачесть документ, то в нижней панели Вы увидите принуждение и краткий текст ошибки, который описывает причину ошибку. Если у обработки все получилось, то в столбце "Зачтено" правой таблицы вы увидите зеленую галочку.
Рассмотрим работу на примере одного из начислений:
У нас есть поступление от 03.06.2024 (см. рис. 14).
Рисунок 14 - Поступление без прикрепленного счета
По данному поступлению за Май программа нашла незачётный счет (см. рис. 15).
Рисунок 15 - найденный счет по поступлению
Перенесем счет в таблицу и установим галочку, в крайнем левом столбце (см. рис. 16).
Рисунок 16 - Готовая к зачету строка
Галочку, к слову, можно и не ставить, а воспользоваться быстрыми кнопками сверху (см. рис. 17).
Рисунок 17 - Местоположение команд выделения
Левая команда с зеленой стрелкой позволяет выделить все документы, по которым счета установлены. Правая команда позволяет снять выделение со всех со всех строк разом.
После выбора счета и выделения строки, можно приступать к зачету. Для этого необходимо нажать на кнопку "Зачесть" (см. рис. 18).
Рисунок 18 - Местоположение команды "Зачесть"
После выполнения команды в таблице появится галочка зачтено (см. рис. 19).
Рисунок 19 - Статус документа
Если открыть документ и посмотреть привязался ли счет или нет, то мы увидим что счет попал в документ (см. рис. 20).
Рисунок 20 - Прикреплённый счет
На данном этапе мы зачли наш счет и больше он не будет доступен в нашей обработке для зачета.
В случае если Вы не видите счет в таблице, то вы можете воспользоваться командой "Показать все". Данная команда выполняет поиск всех счетов по выделенной строке за все периоды, а не только за период документа (см. рис. 21).
Рисунок 21 - Местоположение команды
При ее вызове программа найдет все непривязанные счета и покажет их в таблице справа (см. рис. 22). Все что вам остается сделать выбрать любой из них и привязать при необходимости к поступлению.
Рисунок 22 - Все найденный непривязанные счета
Ваш Maxis Team! ❤️

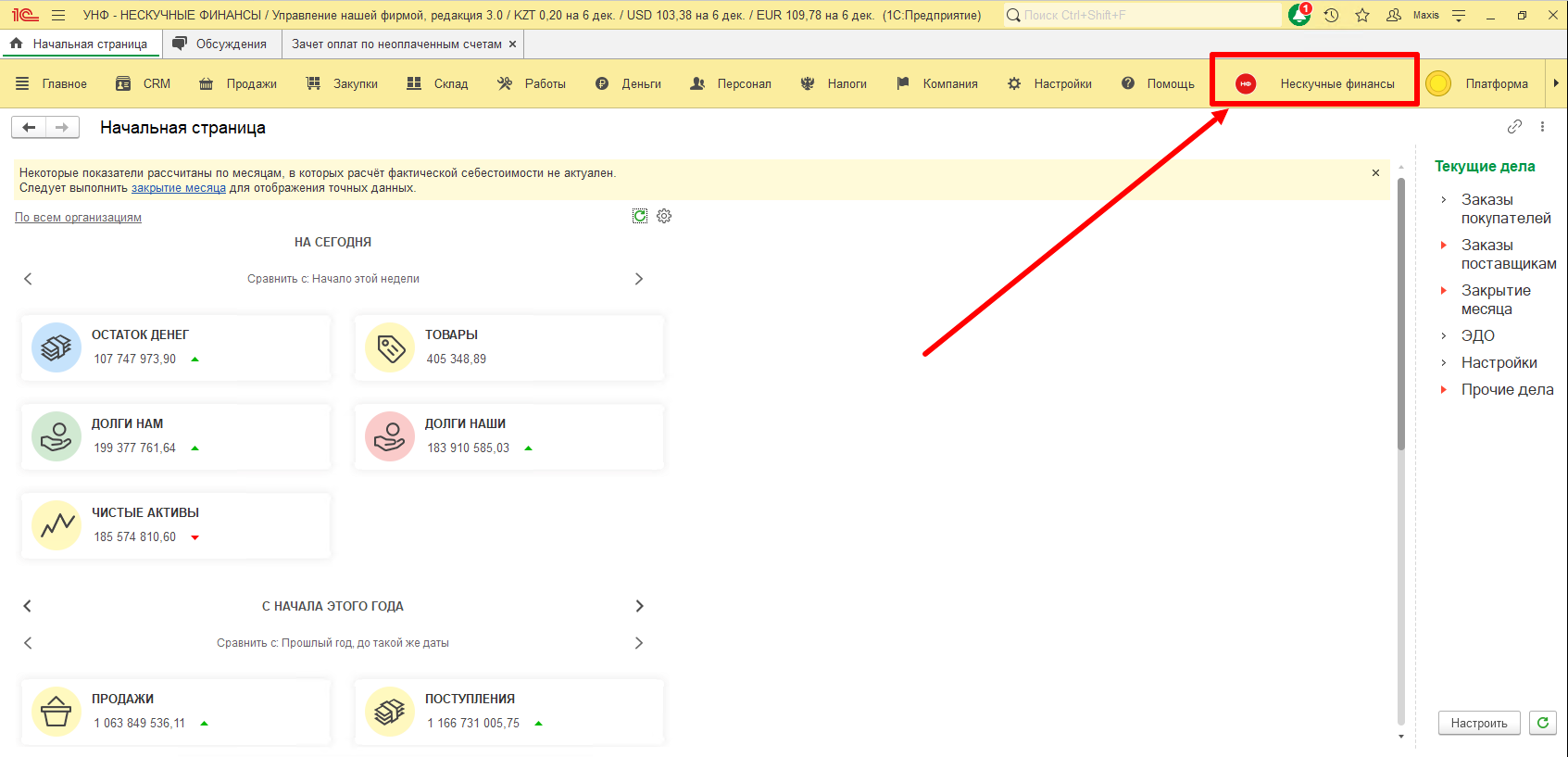
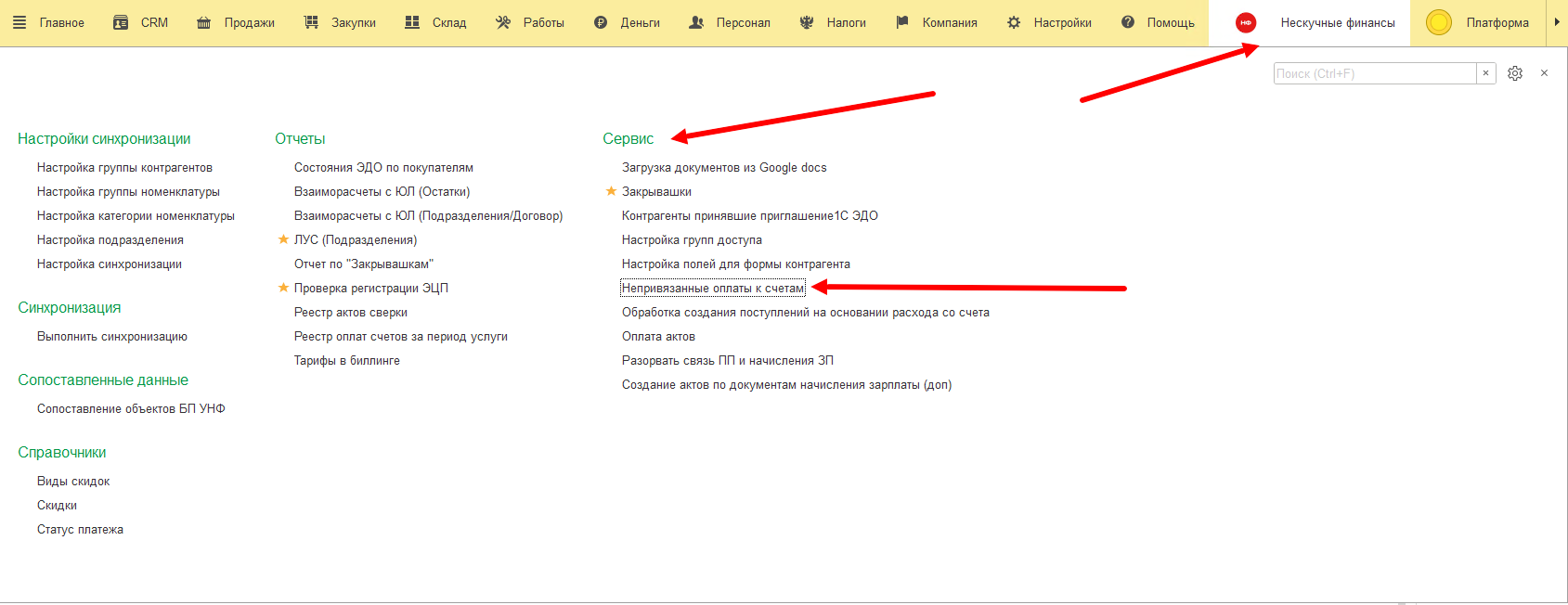
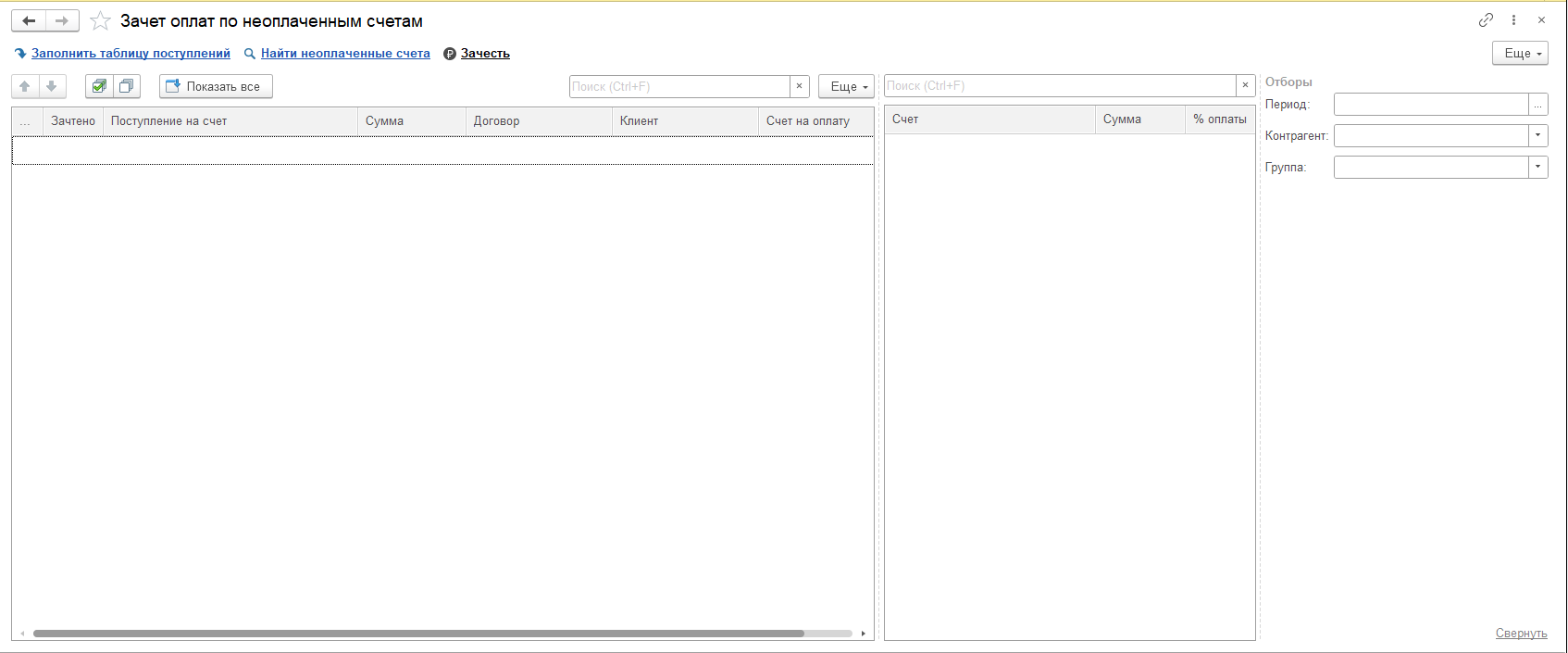
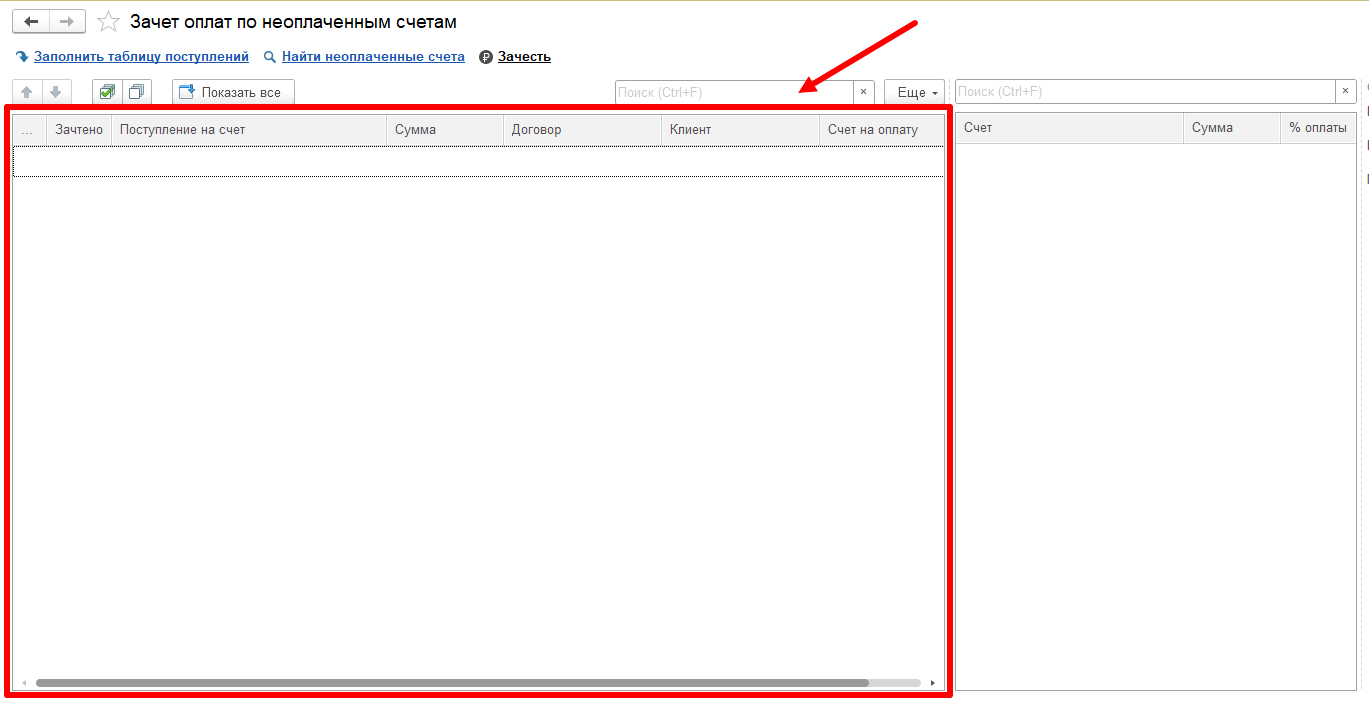
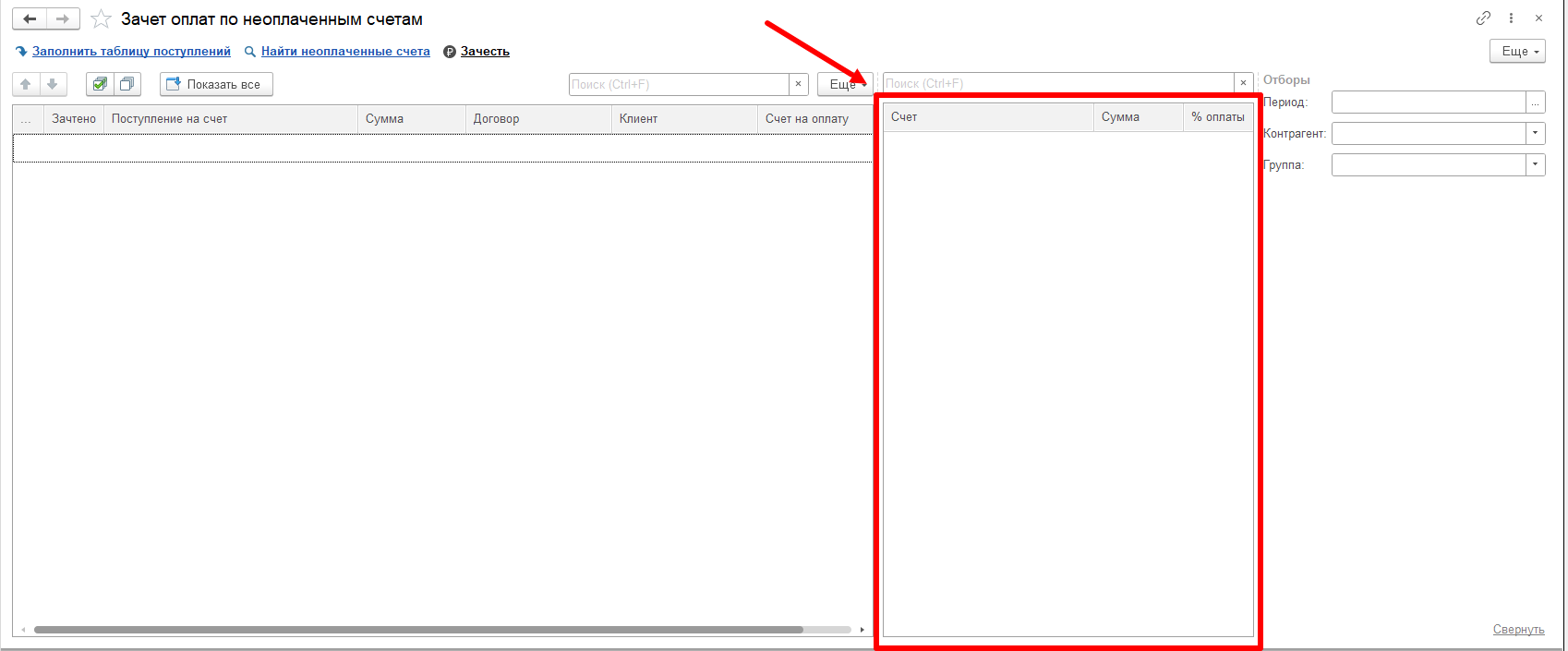
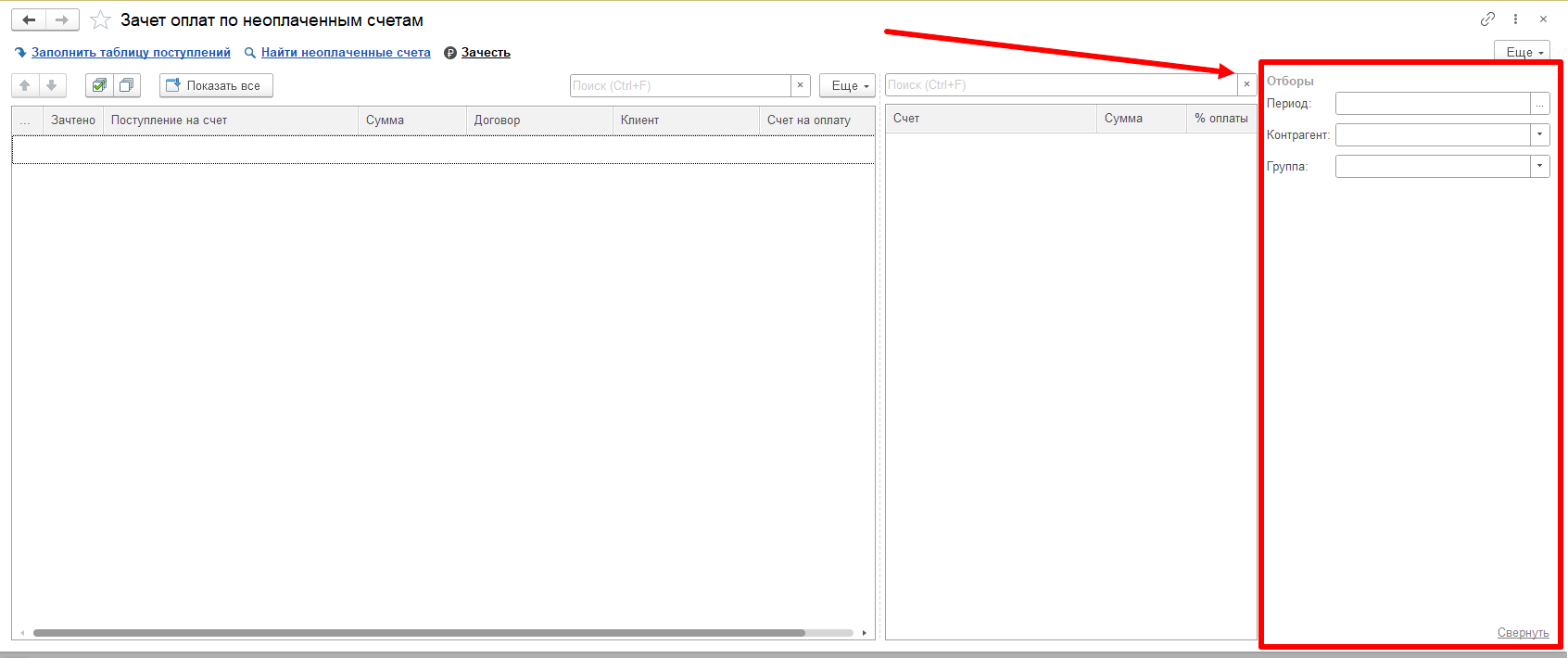
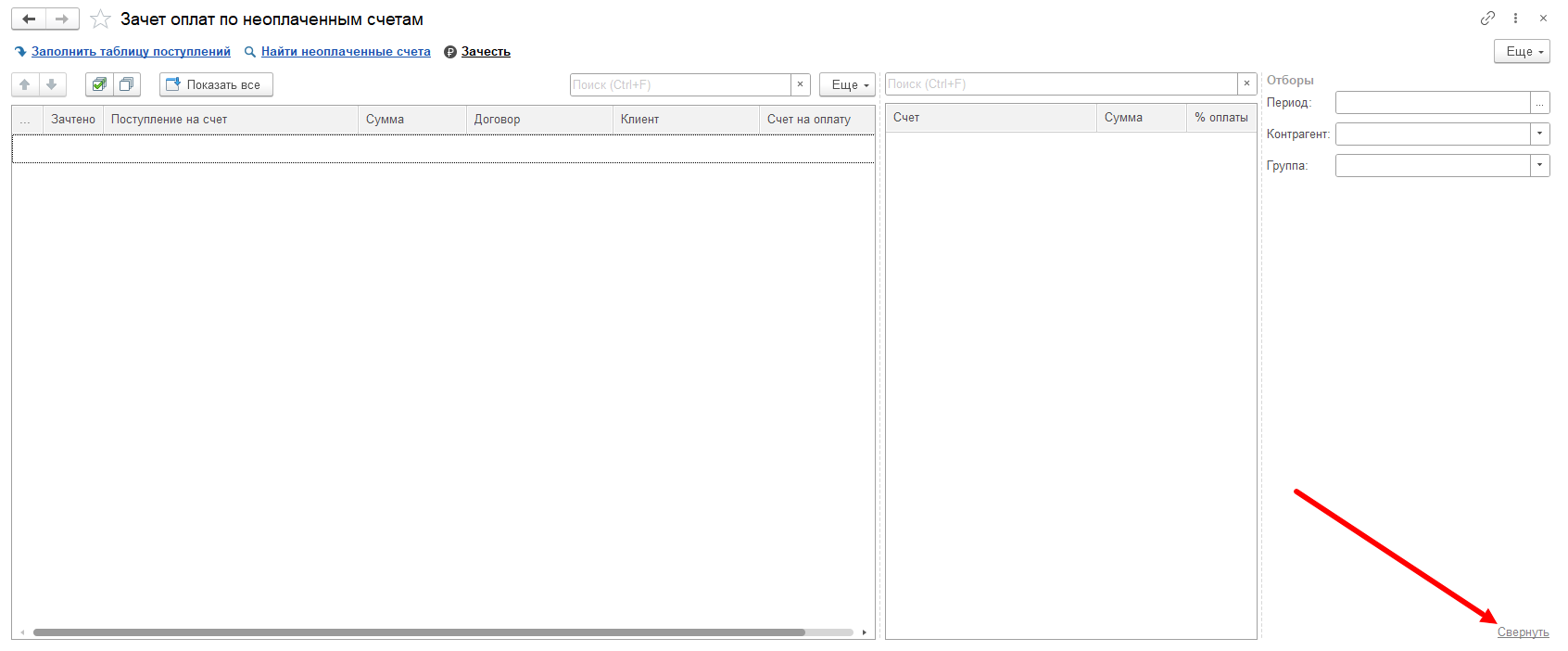
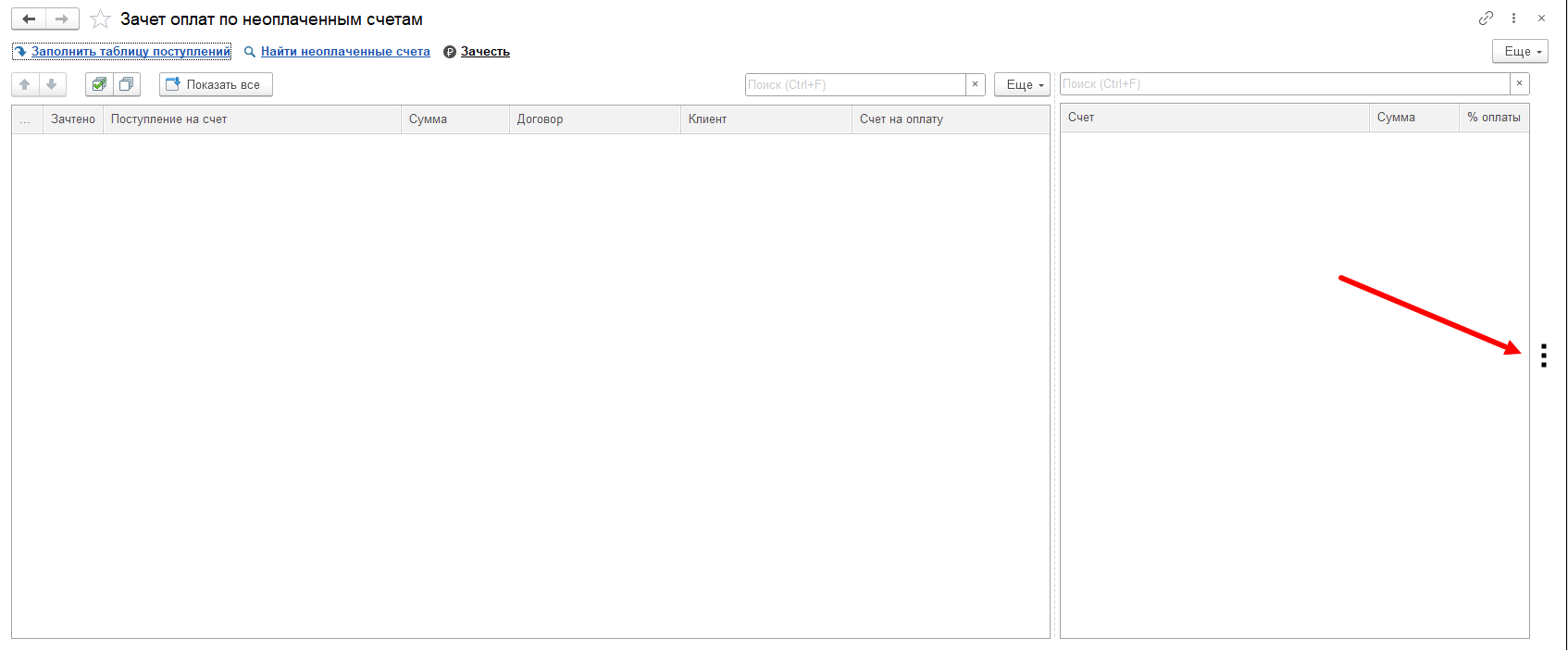
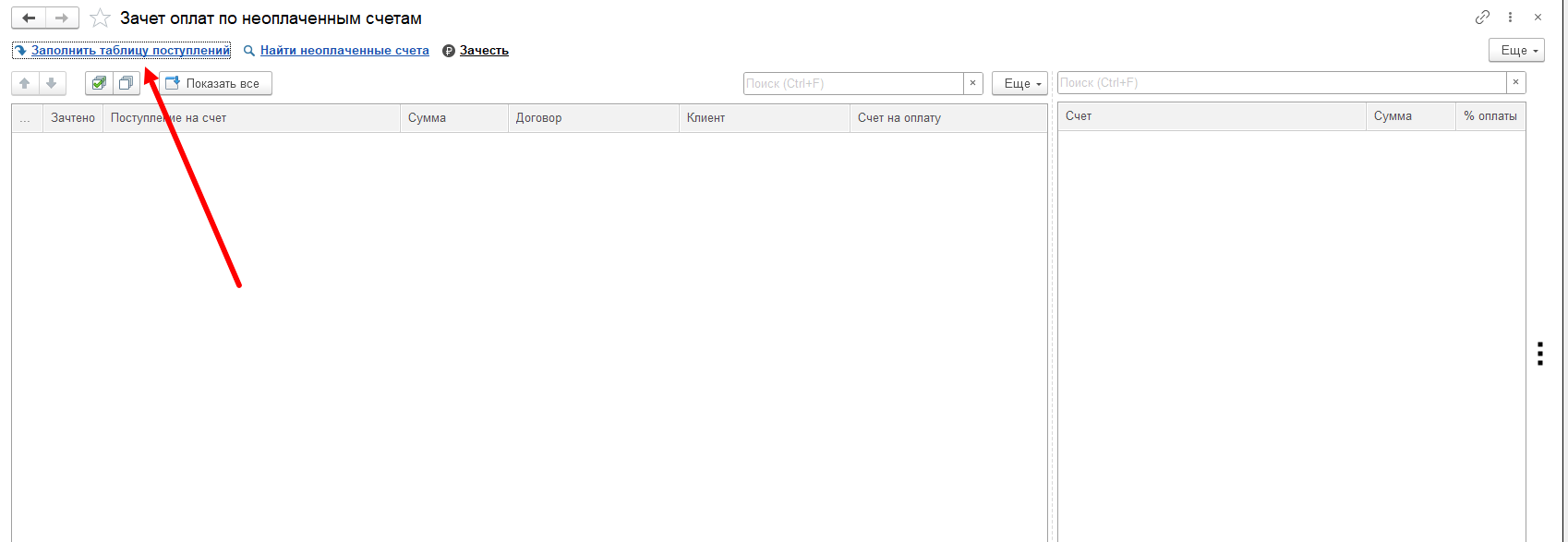
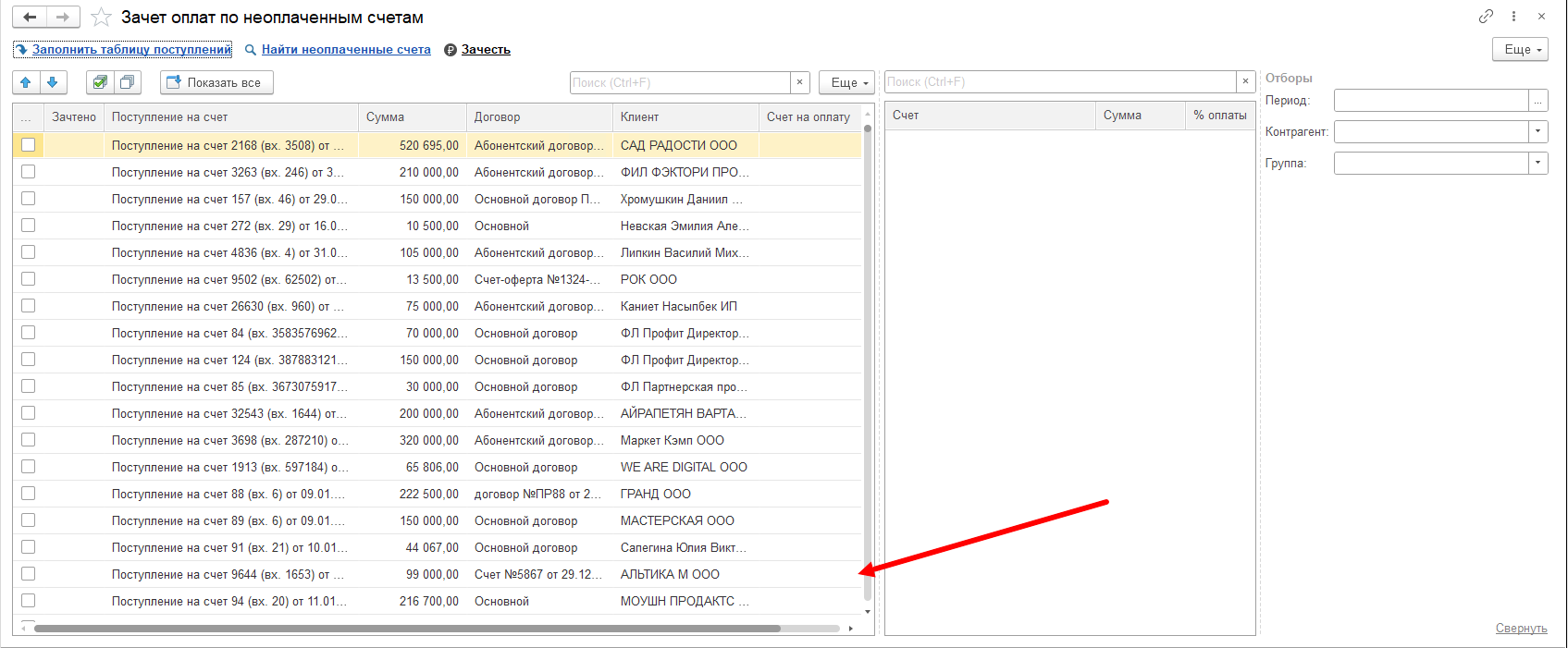
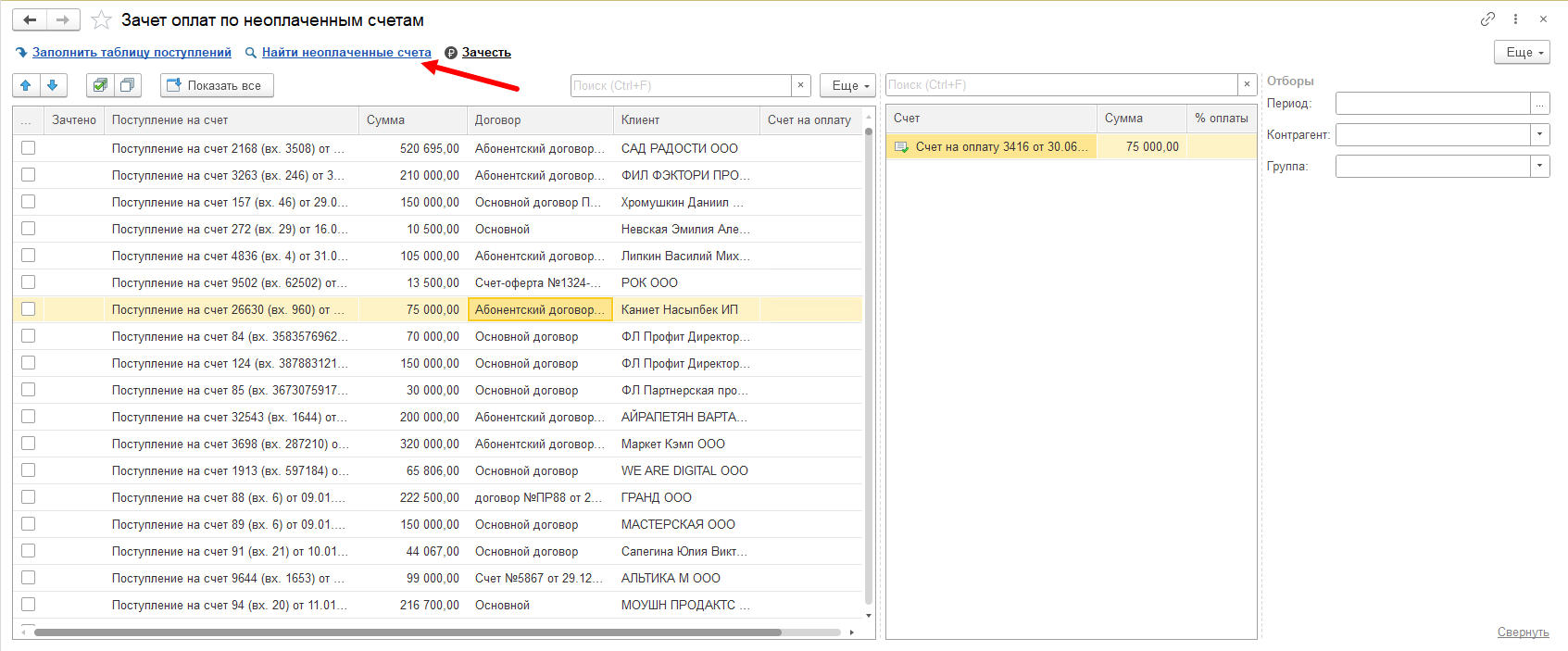
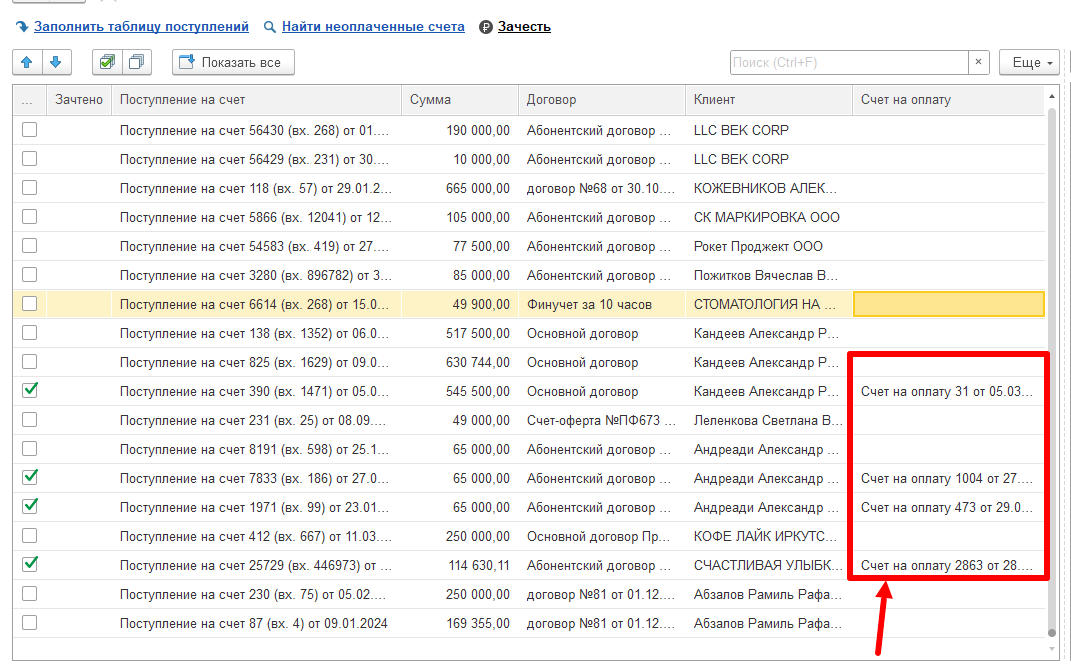
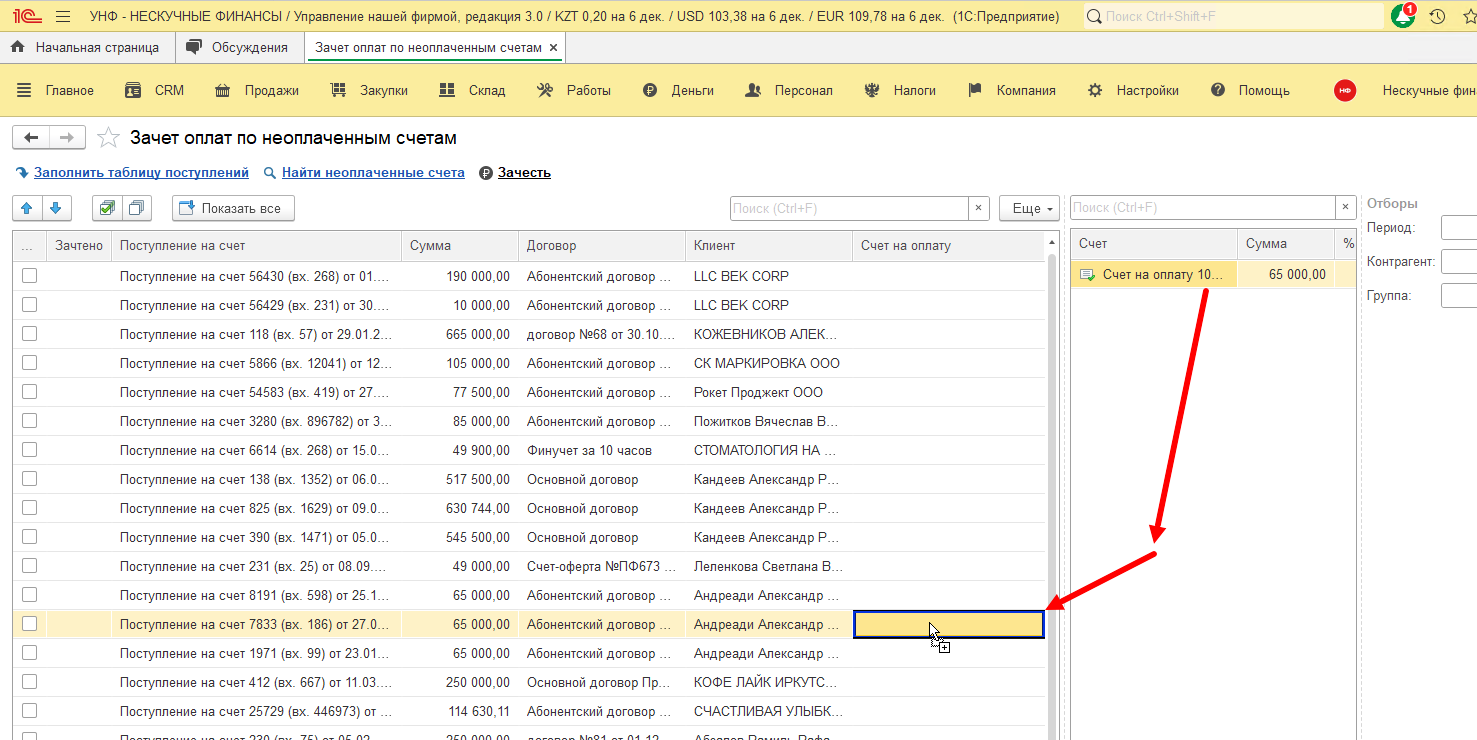
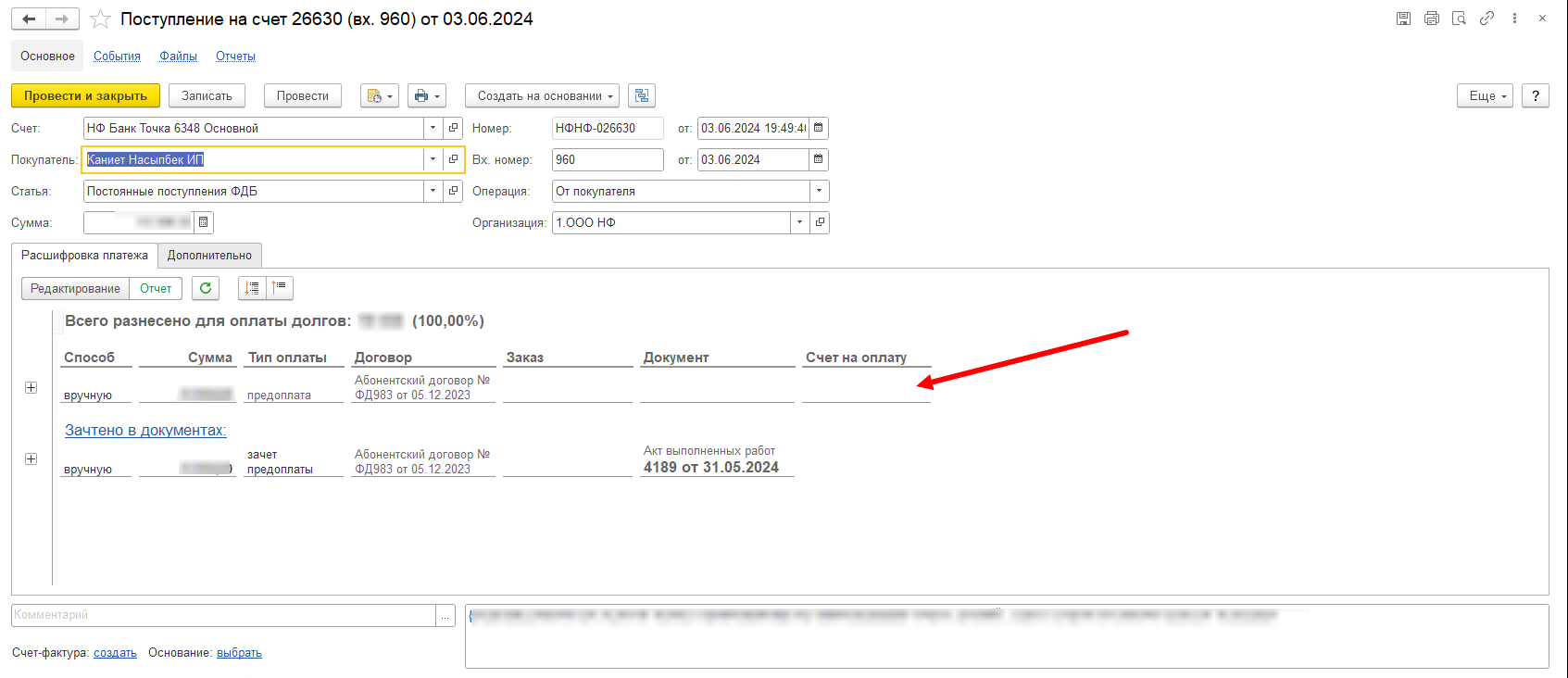
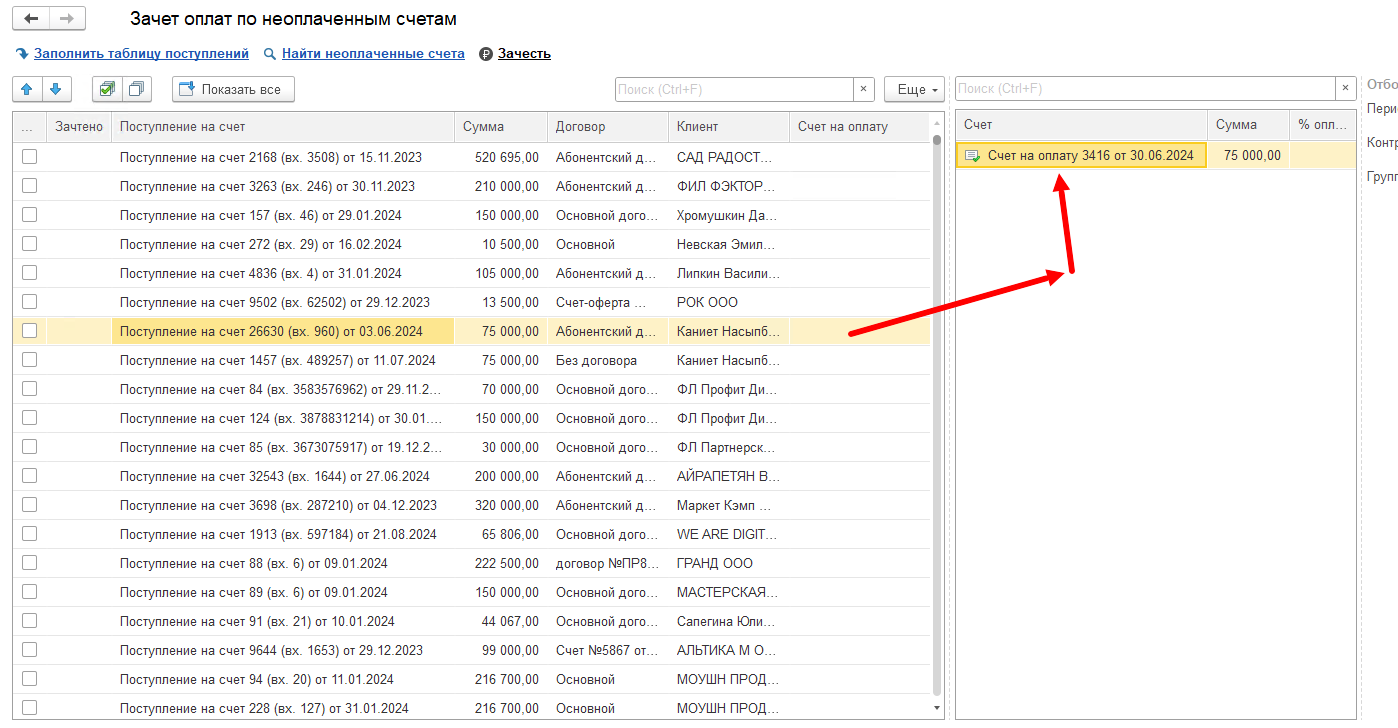
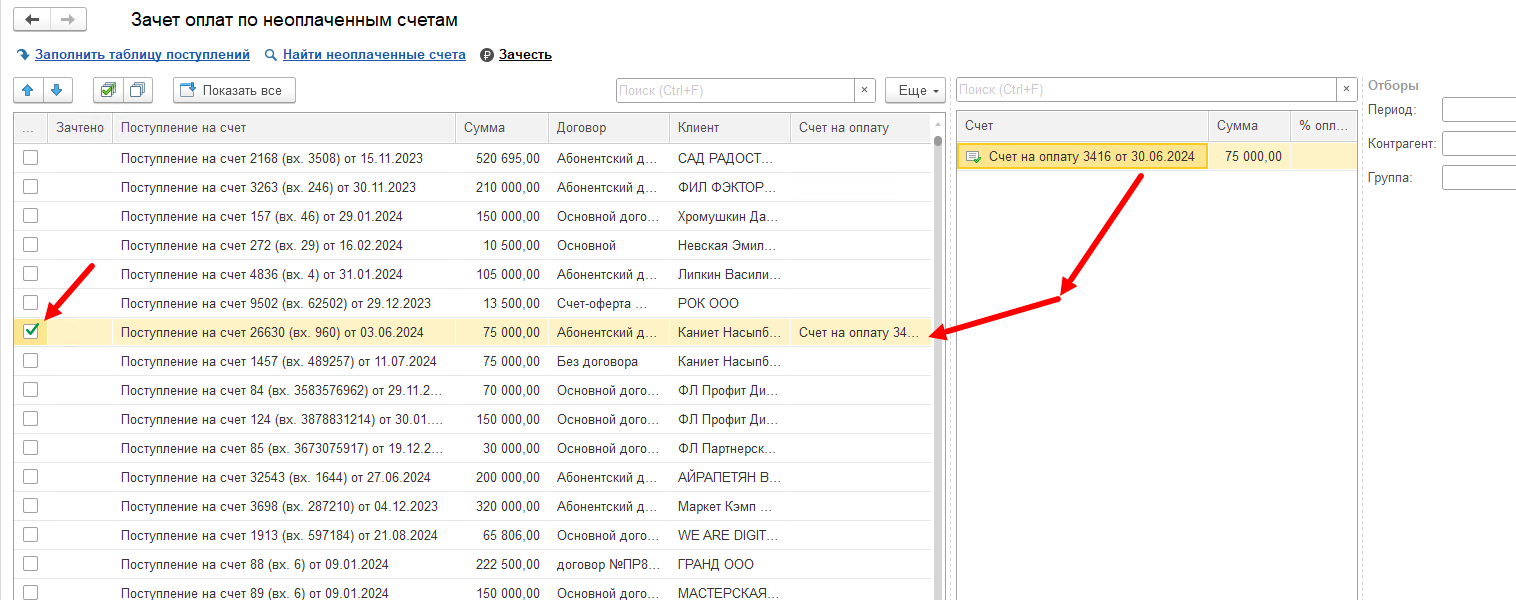
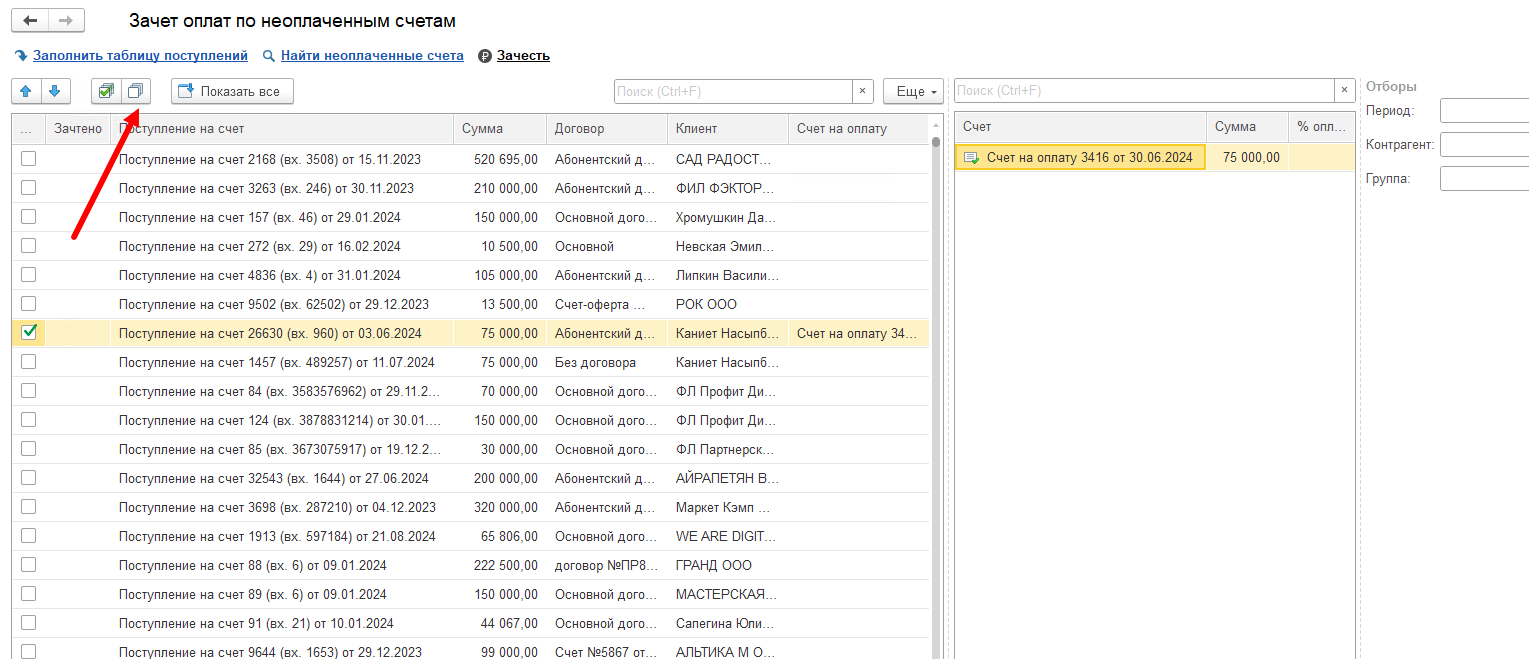
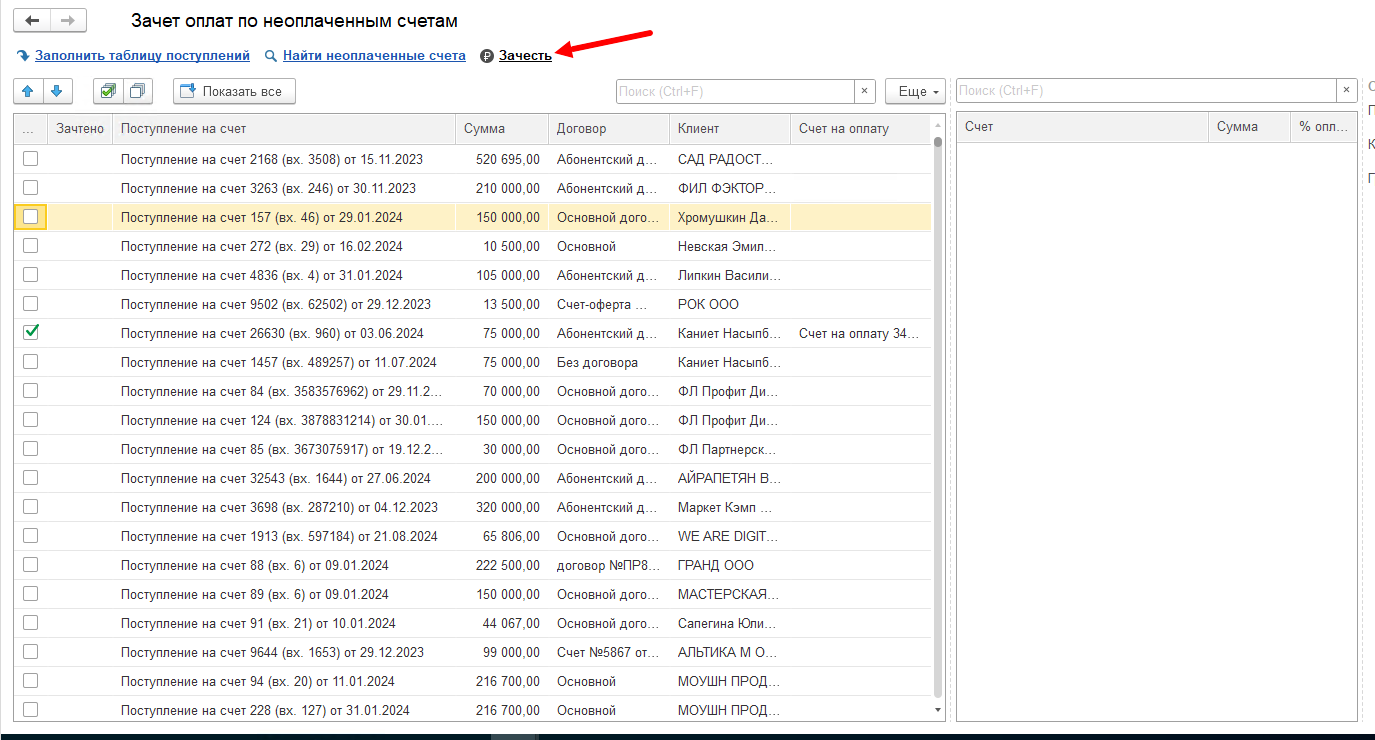
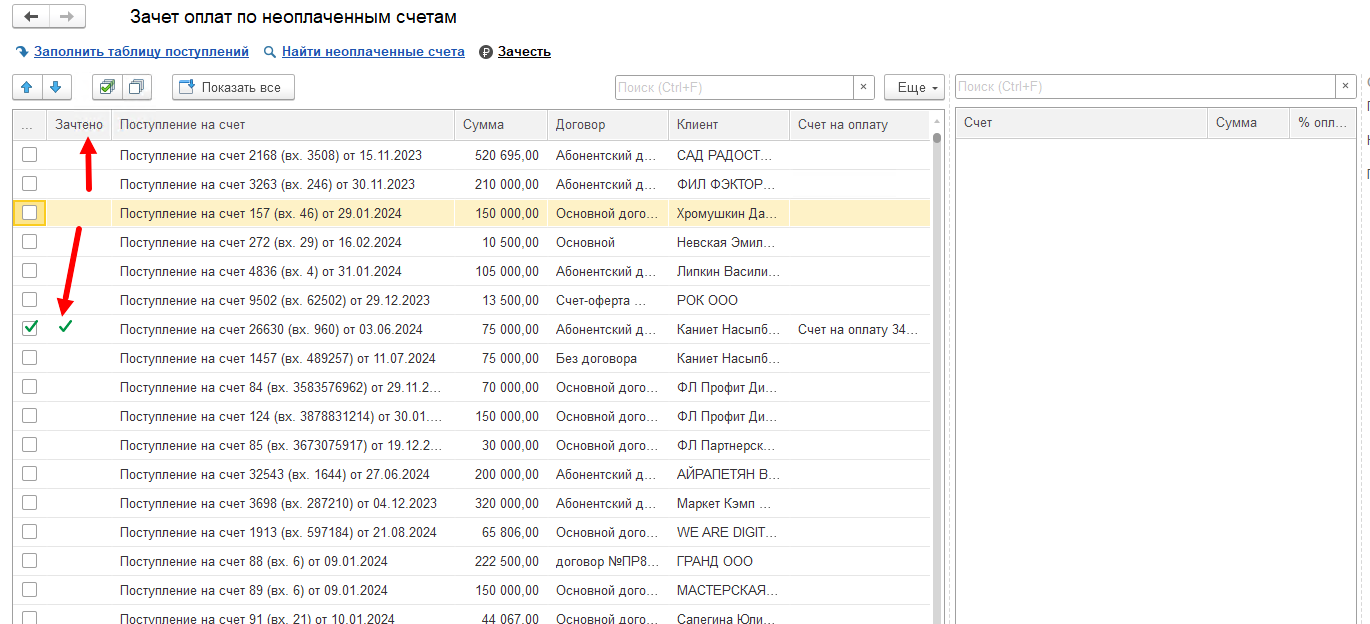
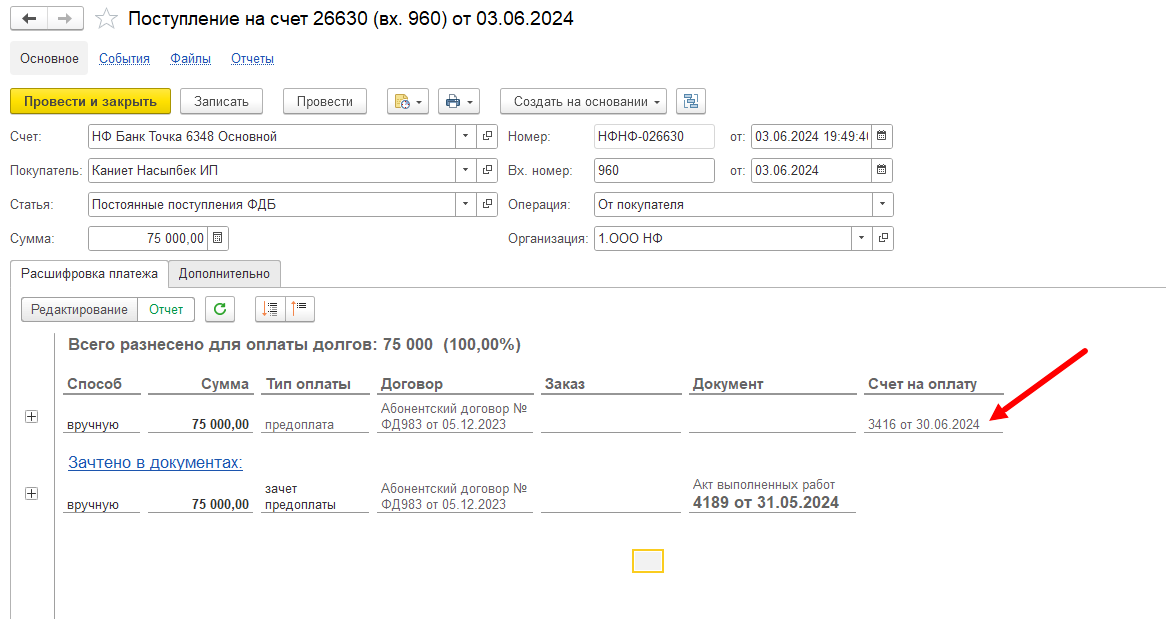
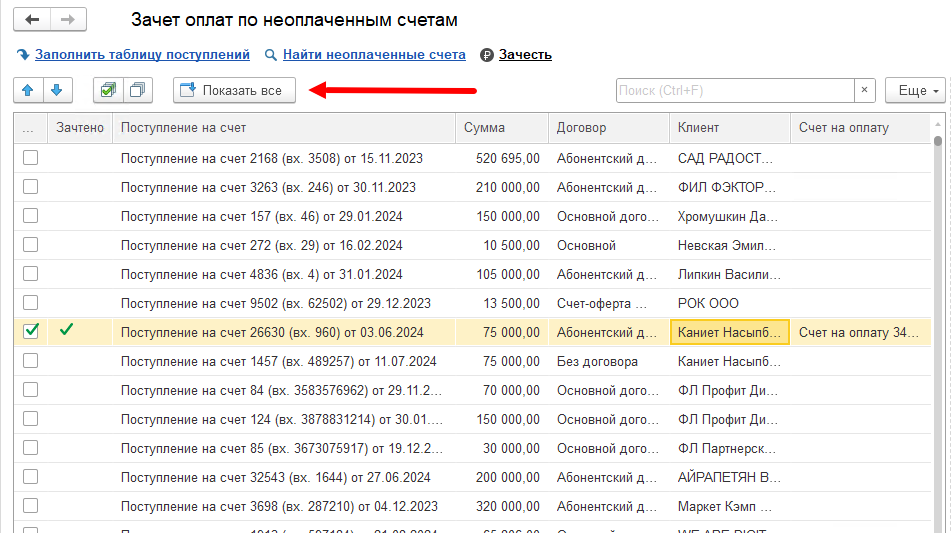
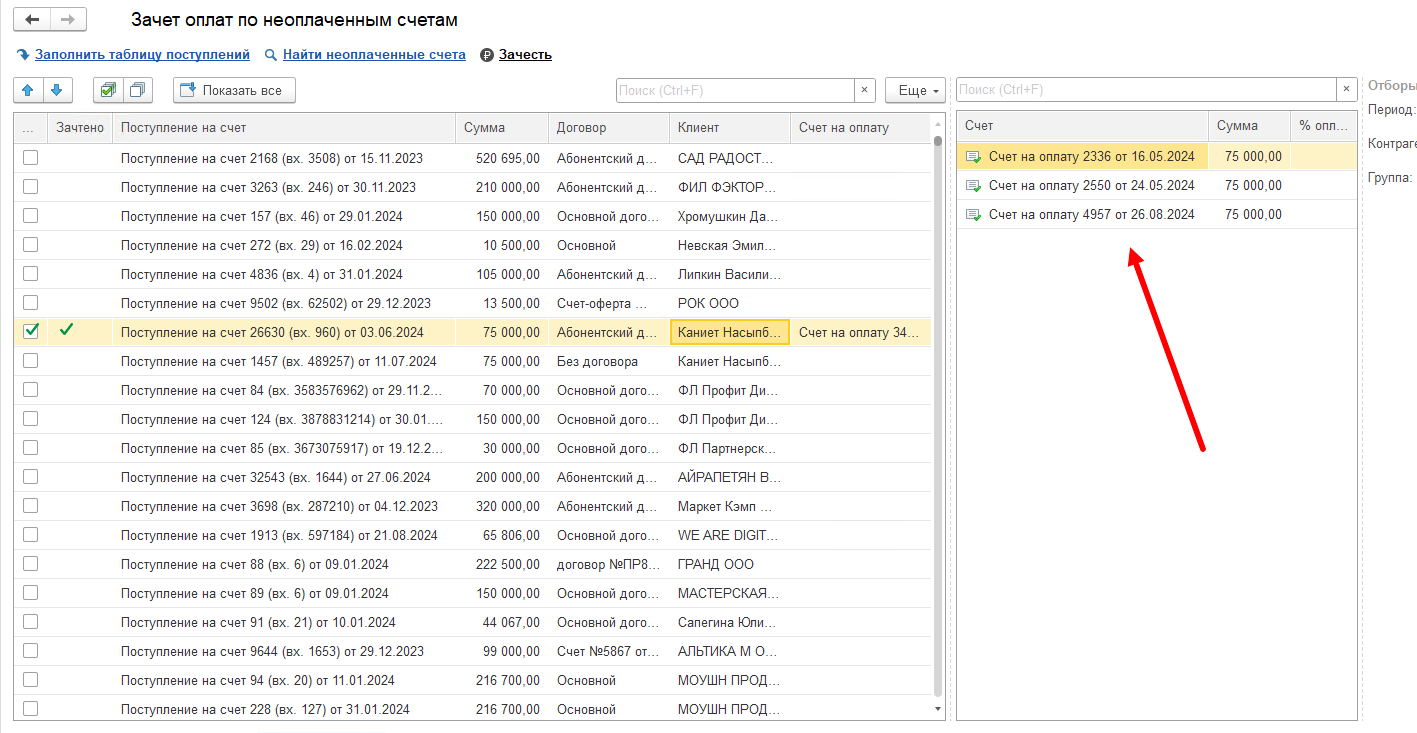
No Comments