Распределение общей платежки по контрагентам
Добрый день! В данной статье Мы рассмотрим механизм разнесения общей платежки по контрагентам из документа "Начисления зарплаты (доп.)". Для распределения данных по документу "Расход со счета", на форму была добавлена команда "Распределить платежи" (см. рис. 1).
Рисунок 1 - Местоположение команды
Видимость команды "Распределить платежи" зависит от содержания назначения платежа. Если в назначении платежа содержится строка "Аванс" или "Зарплата", то на форме команда будет доступна (см. рис. 2).
Рисунок 2 - Видимость команды
Рядом с кнопкой распределить платежи, находится кнопка настроек Статьи ДДС (рис. 3).
Рисунок 3 - Местоположение кнопки настроек
При вызове данной команды откроется окно настройки статьи ДДС, которая будет подставляться при формировании документов по умолчанию (см. рис. 4).
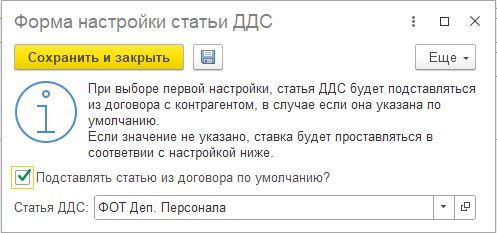 Рисунок 4 - Форма настройки статьи ДДС
Рисунок 4 - Форма настройки статьи ДДС
При установленной галочке: (см. рис. 5) статья ДДС будет проставляться из настроек договора. Если в договоре данные не заполнены, то будут использовано значение в настройке (см. рис. 6).
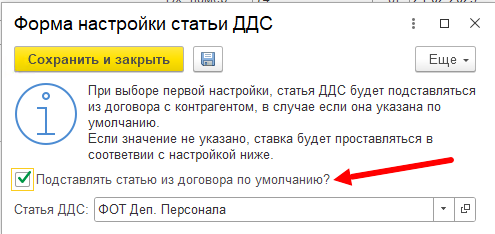 Рисунок 5 - Настройка простановки статьи из договора
Рисунок 5 - Настройка простановки статьи из договора
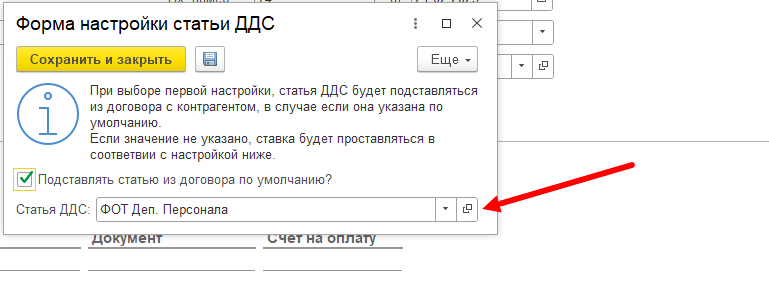 Рисунок 6 - Статья, которая будет проставлена, если в договоре не указана статья при включенной первой настройке
Рисунок 6 - Статья, которая будет проставлена, если в договоре не указана статья при включенной первой настройке
Если первая настройка не установлена, то будет использовано значение указанное в поле "Статья ДДС". Если и оно не будет заполнено, то программа попытается взять его из настроек договора.
В случае, если ни одно условие не выполнится, то поле останется в созданном документе пустым.
При вызове команды, открывается окно с подбором документов "начисление зарплаты (доп.)" (см. рис. 7).
Рисунок 7 - Форма обработки
Данные в обработке подбираются по нескольким критериям. Несколько критериев приведены на рисунке 7. Находятся они в разделе "Отборы". Поле "Период" заполняется автоматически. Дата окончания принимается равной концу месяца, даты документа "Расход со счета". В нашем случае, документ основания датирован 18 декабря 2024 года. Значит дата окончания в периоде будет равна 31.12.2024. А вот с датой начала все хитрее. По умолчанию мы берем начало предыдущего месяца. Т.е. если документ выписан 18.12.2024, то дата начала будет равна 01.11.2024 (см. рис. 8).
Организация берется из документа основания (см. рис. 9).
Рисунок 9 - Отбор по организации
Также отбор осуществляется по юниту и сумме документа. Т.к. общая сумма начисления должна совпадать с суммой документа основания. Юнит указывается автоматически при загрузке данных из ЗУП или в ручную, при самостоятельном заполнении табличной части (см. рис. 10).
Рисунок 10 - Юнит в документе "Начисление зарплаты (доп.)"
Также в обработке реализован дополнительный фильтр по номеру ведомости ЗУП, в случае, если документ был загружен из другой программы. Он указывается в ручную и помогает легко отобрать начисления, в случае, если найдено несколько совпадений (см. рис. 11).
Рисунок 11 - Фильтр по номеру ведомости ЗУП
В случае, если совпадений не было найдено, программа оповестить Вас об этом при открытии формы, показав предупреждение внизу экрана (см. рис. 12).
Рисунок 12 - Предупреждение
Снизу формы представлена табличная часть, которая дублирует таблицу из самого документа (см. рис. 13). В ней приведены все реквизиты и Вы прямо в обработке можете проверить правильность данных и при необходимости провалившись в документ их скорректировать.
Рисунок 13 - Табличная часть документа
После проверки корректности данных, можно переходить непосредственно к распределению начислений. Для этого необходимо выбрать интересующий документ и установить напротив него галочку. Если Вы выберите несколько документов или забудете поставить галочку, то программа Вас предупредит и попросит либо выбрать документ(см. рис. 14), либо выбрать только один документ (см. рис. 15).
Рисунок 14 - Предупреждение о выборе документа
Рисунок 15 - Предупреждение о выборе только одного документа
После того как мы выбрали один документ и убедились в корректности данных, можно приступать к распределению (см. рис. 16).
Рисунок 16 - Местоположение команды "Распределить"
При выполнении команды, для вас откроется форма с прогресс баром, в котором можно посмотреться выполнения распределения (см. рис. 17).
Рисунок 17 - Статус выполнения распределения платежей
По завершению создания документов, данное окно исчезнет и нижняя таблица формы преобразуется в две отдельный таблицы (см. рис. 18).
Рисунок 18 - Таблица прогресса создания документов
В левой таблице представлен лог выполнения создания документов. В случае, если все прошло успешно, то в логе будет написано "При создании документов ошибок не возникло." Если ошибка возникнет, то вместо этой надписи будет текст ошибки.
В нашем случае все создалось корректно. И список созданных документов отражается в таблице слева. Таблица интерактивная. При выделении ячейки "Контрагент" (см. рис. 19) и двойном клике мышью, откроется карточка контрагента (см. рис. 20).
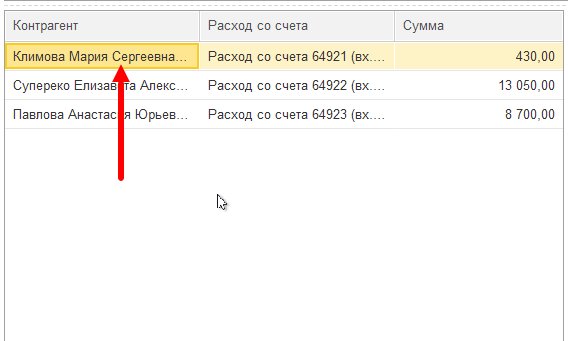 Рисунок 19 - Выделенная ячейка контрагента
Рисунок 19 - Выделенная ячейка контрагента
Рисунок 20 - Открывшаяся карточка контрагента
При выделении ячейки "Расход со счета" (см. рис. 21) и двойном клике мышью, откроется созданный документ (см. рис. 22).
Рисунок 21 - Выделенная ячейка документа
Рисунок 22 - Созданный расход со счета
Таким образом распределяются общие платежки по контрагентам.
Также стоит сказать, что подменю отборов сворачиваемое. Для того чтобы на экране было больше места, отборы можно свернуть, нажав на кнопку "Свернуть" (см. рис. 23).
Рисунок 23 - Местоположение кнопки свернуть
После того как группировка свернулась, на ее месте появится команда, развернуть отборы. Если появится необходимость раскрыть отборы, то надо вызвать данную команду и поле отборов вновь раскроется (см. рис. 24).
Рисунок 24 - Местоположение кнопки "Развернуть отборы"
Ваш Maxis Team! ❤️

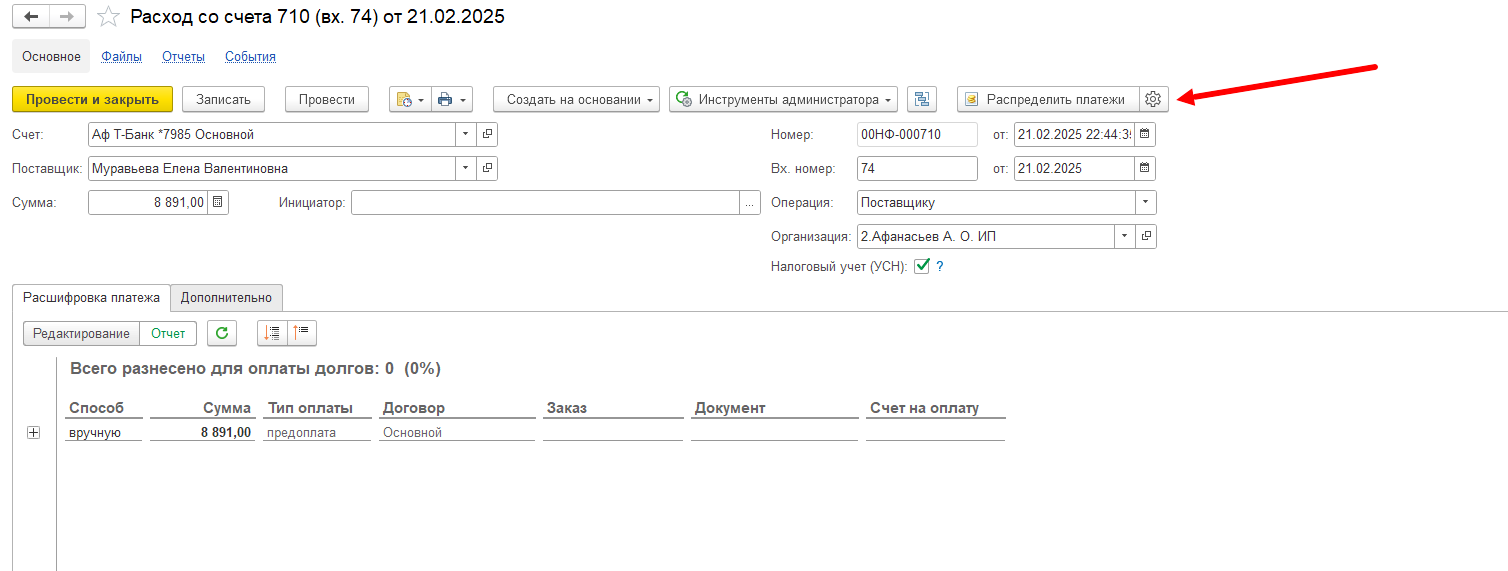
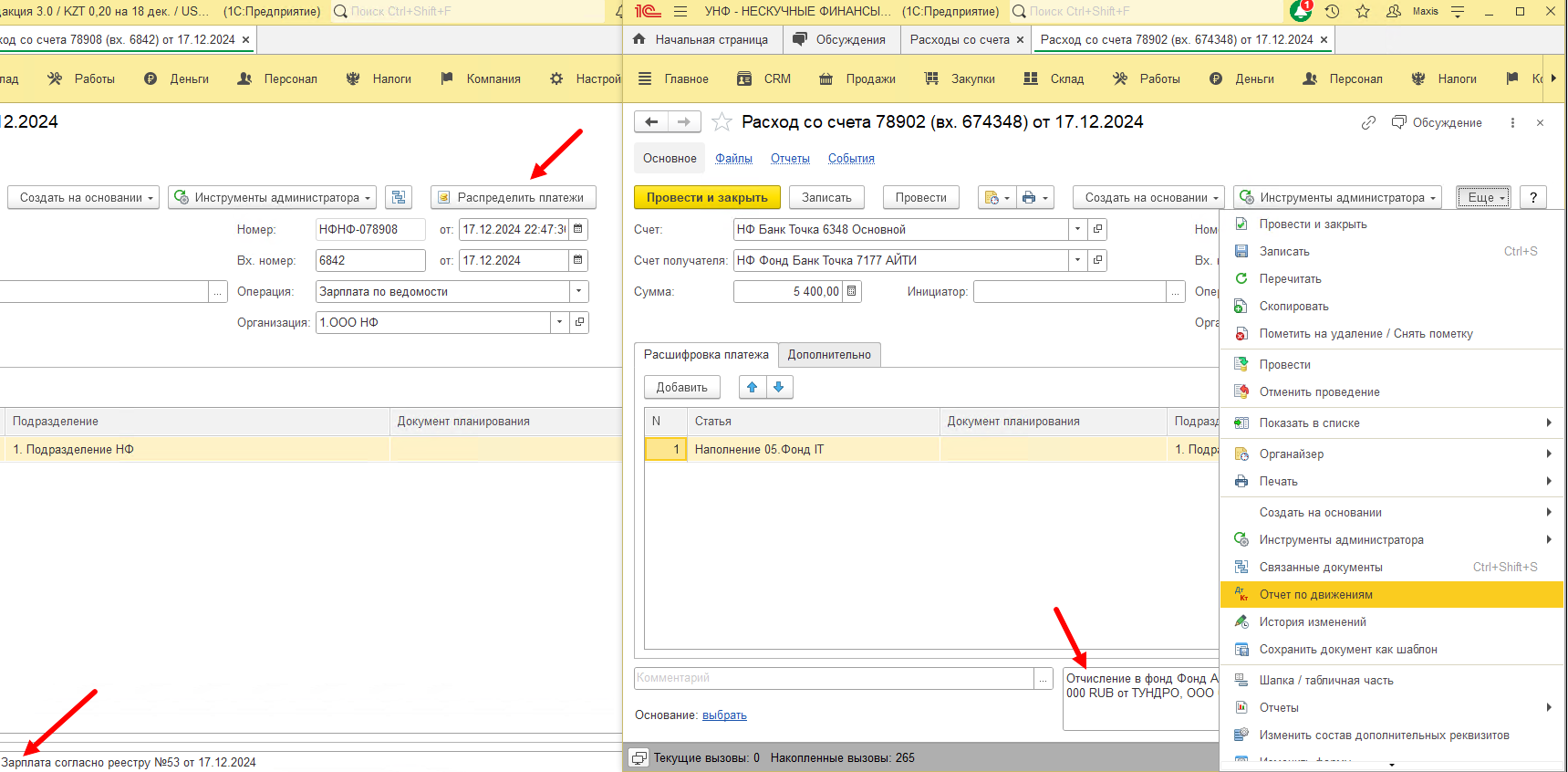
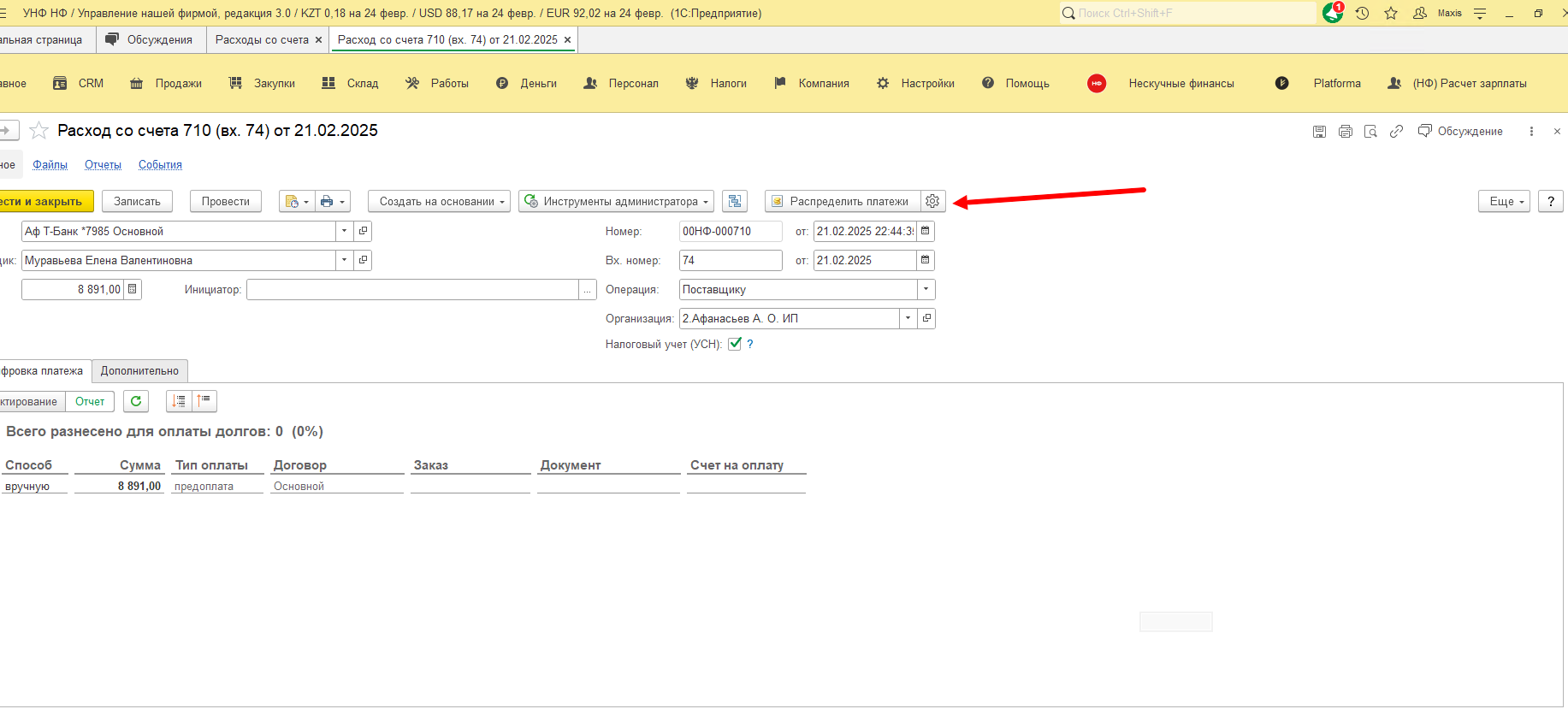
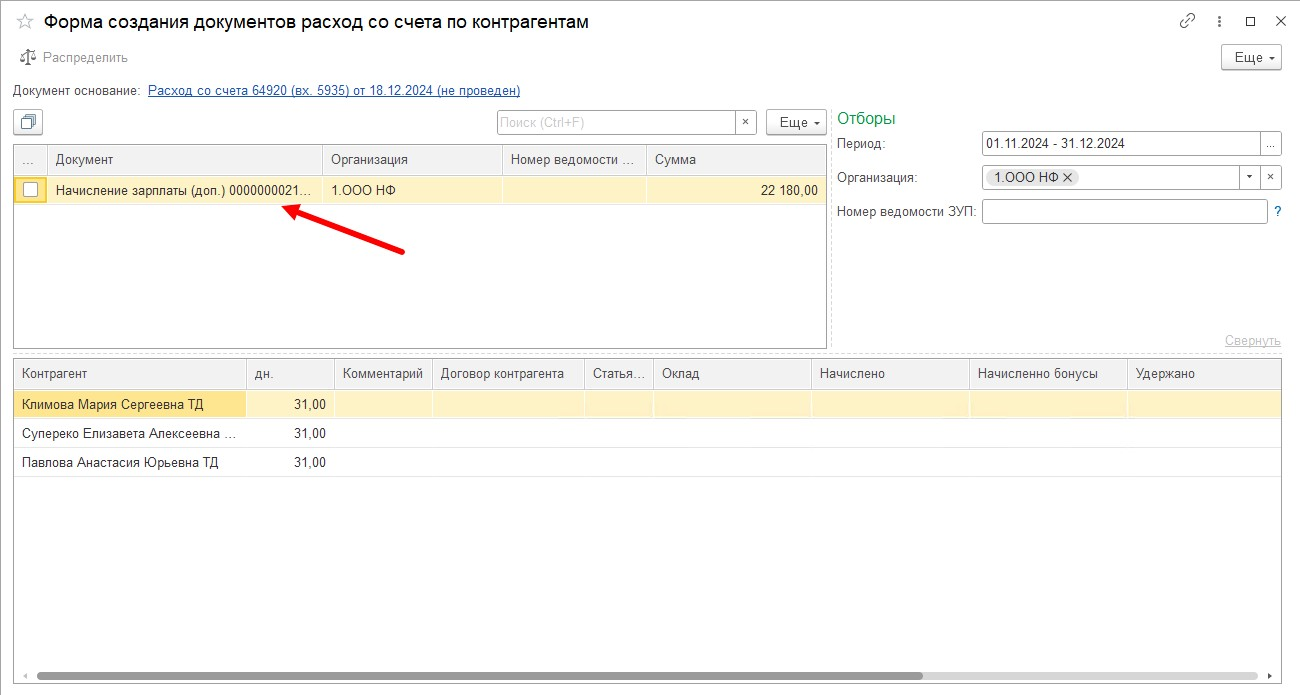
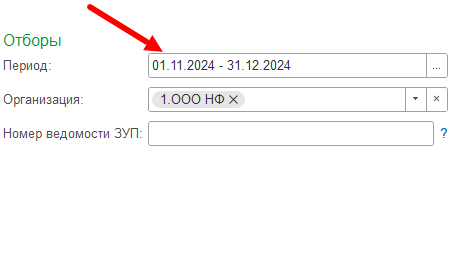
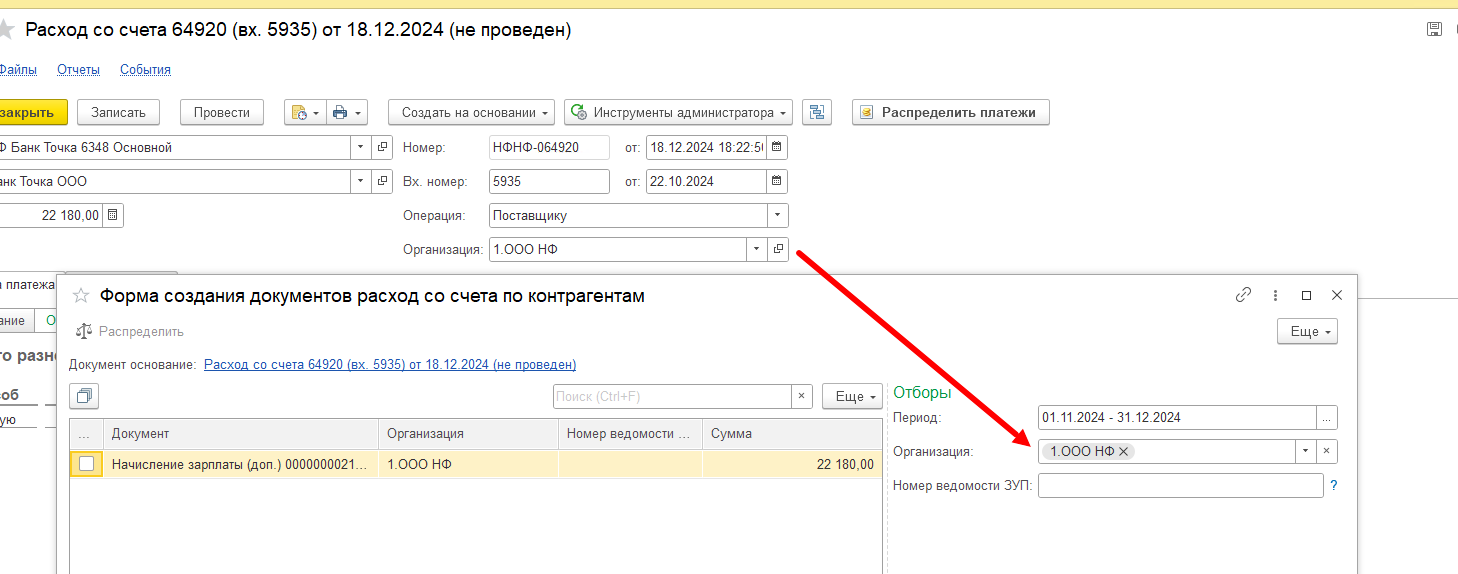
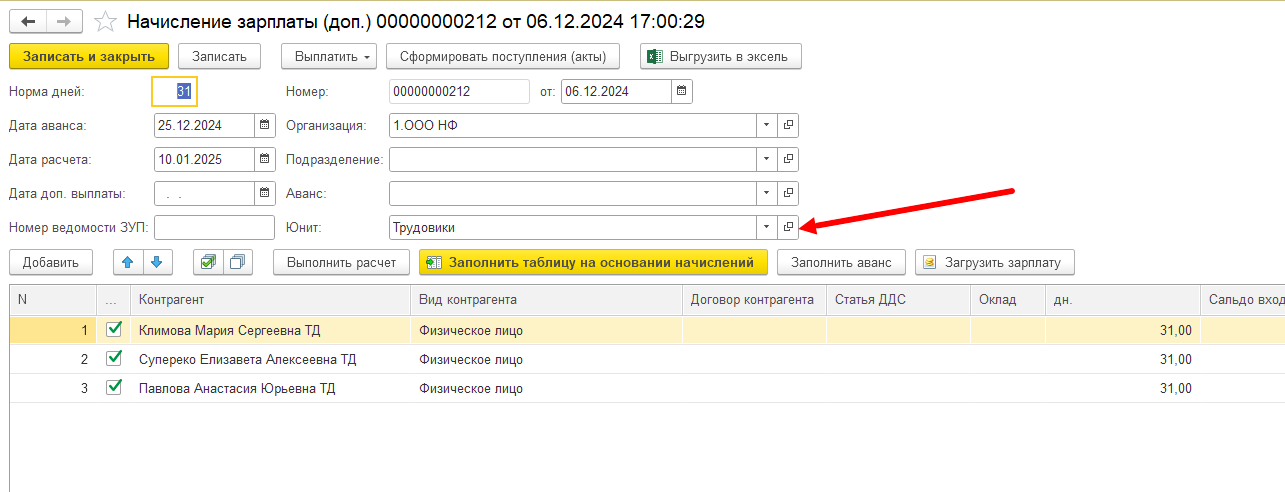
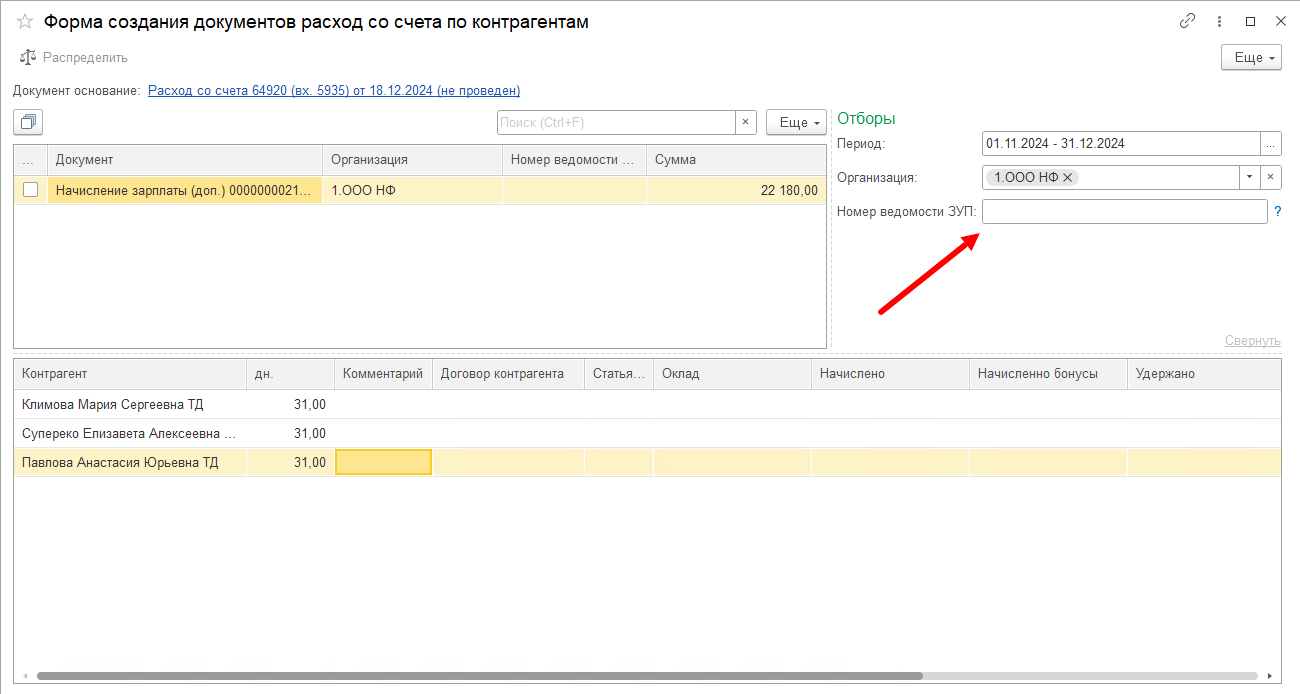
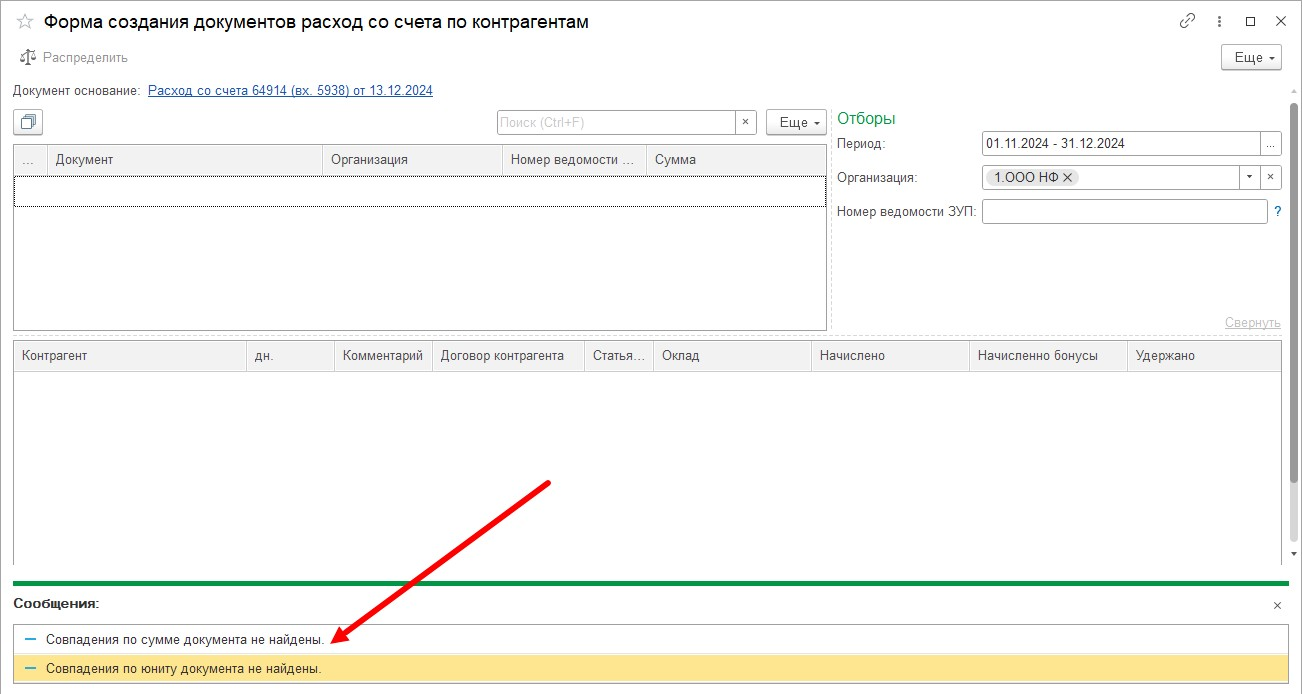
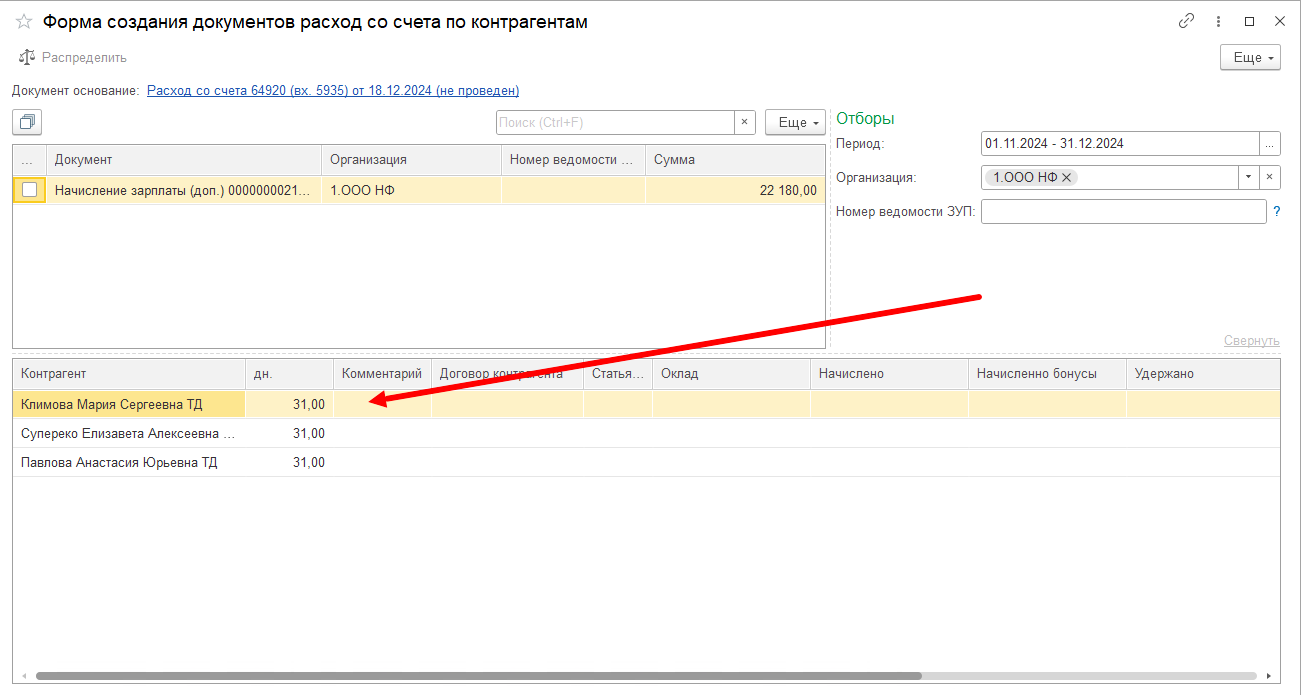
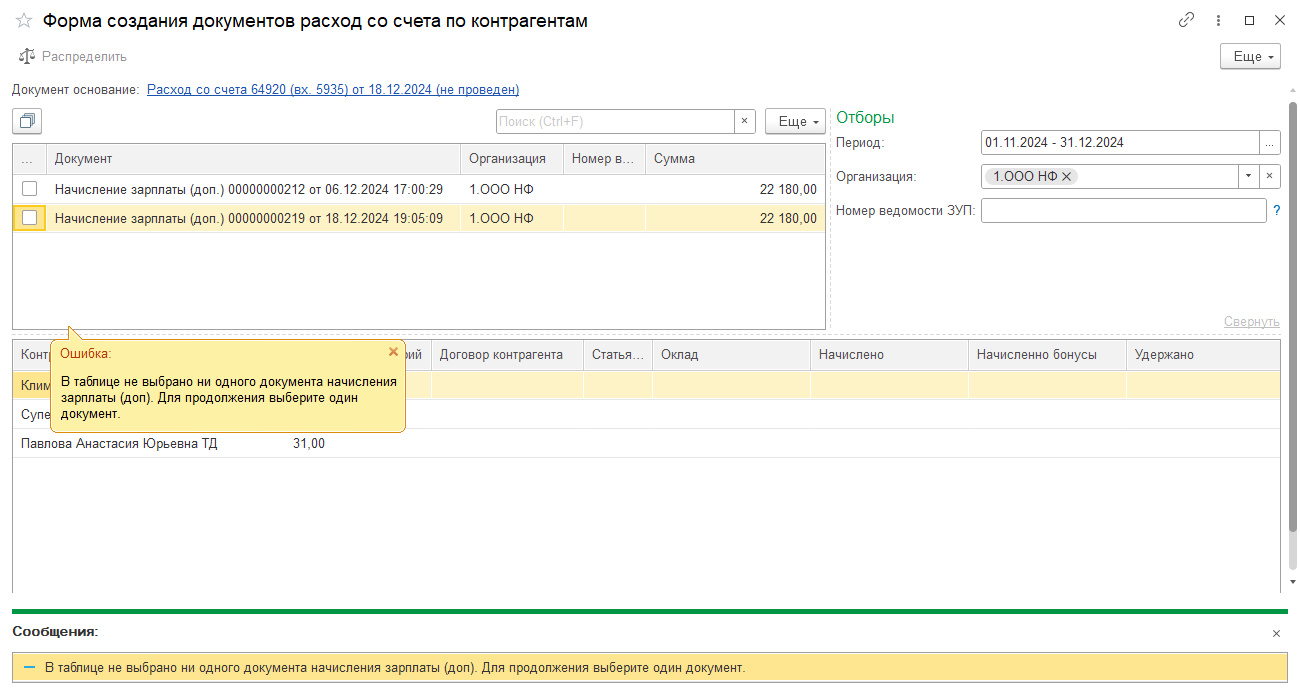
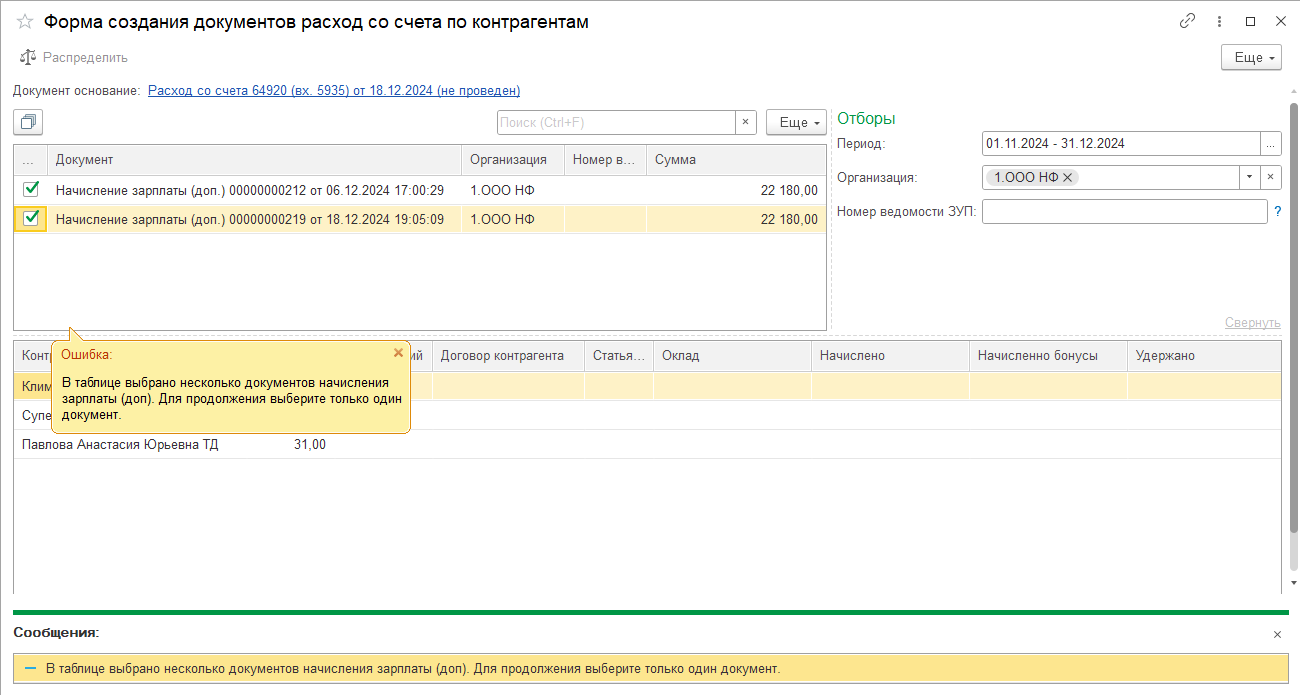
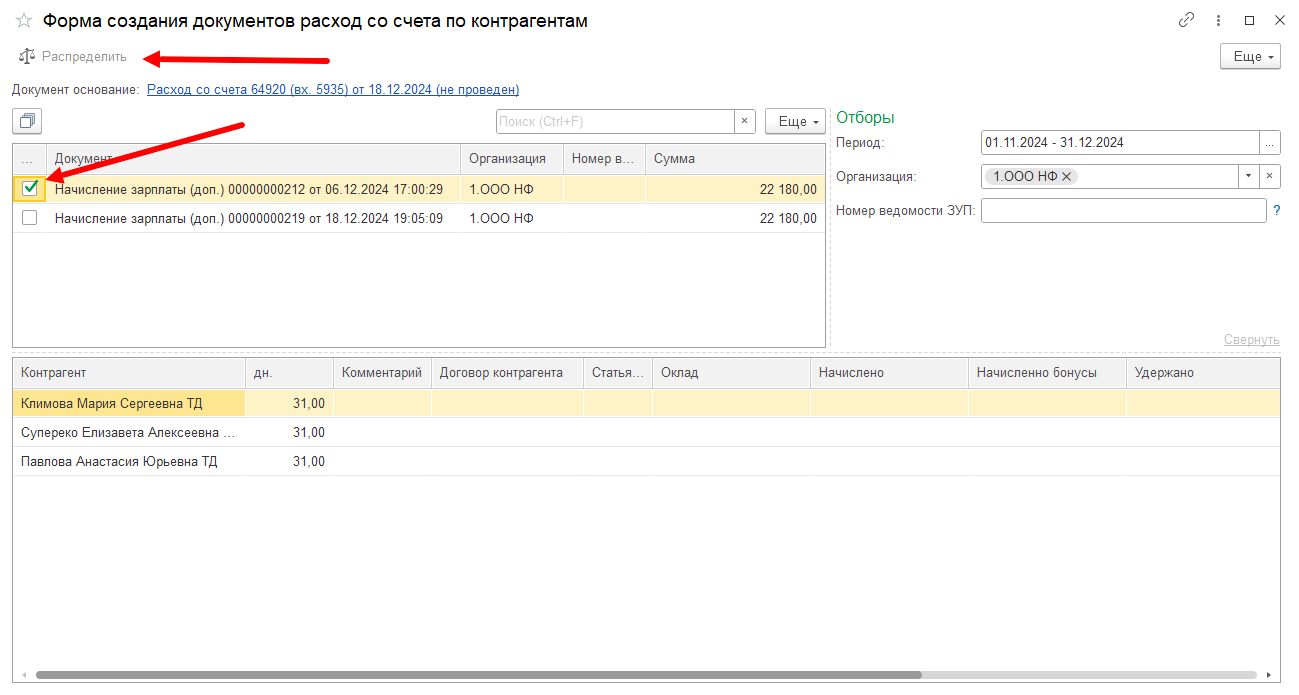

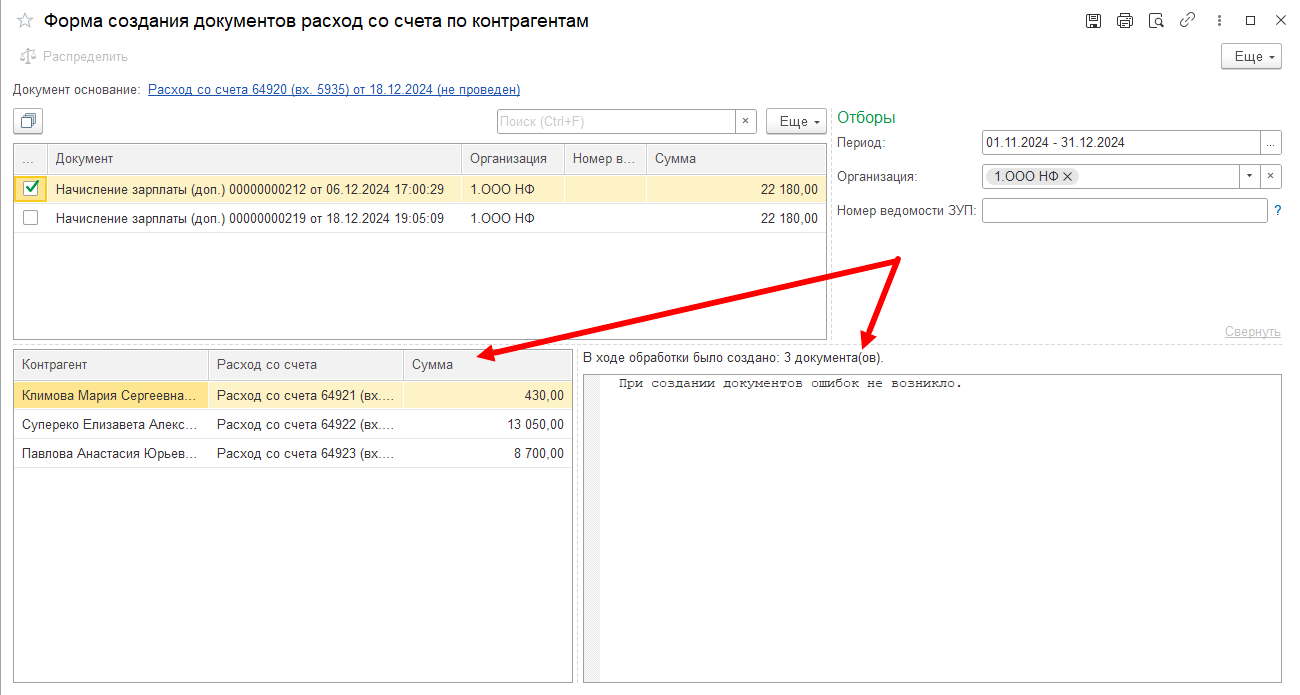
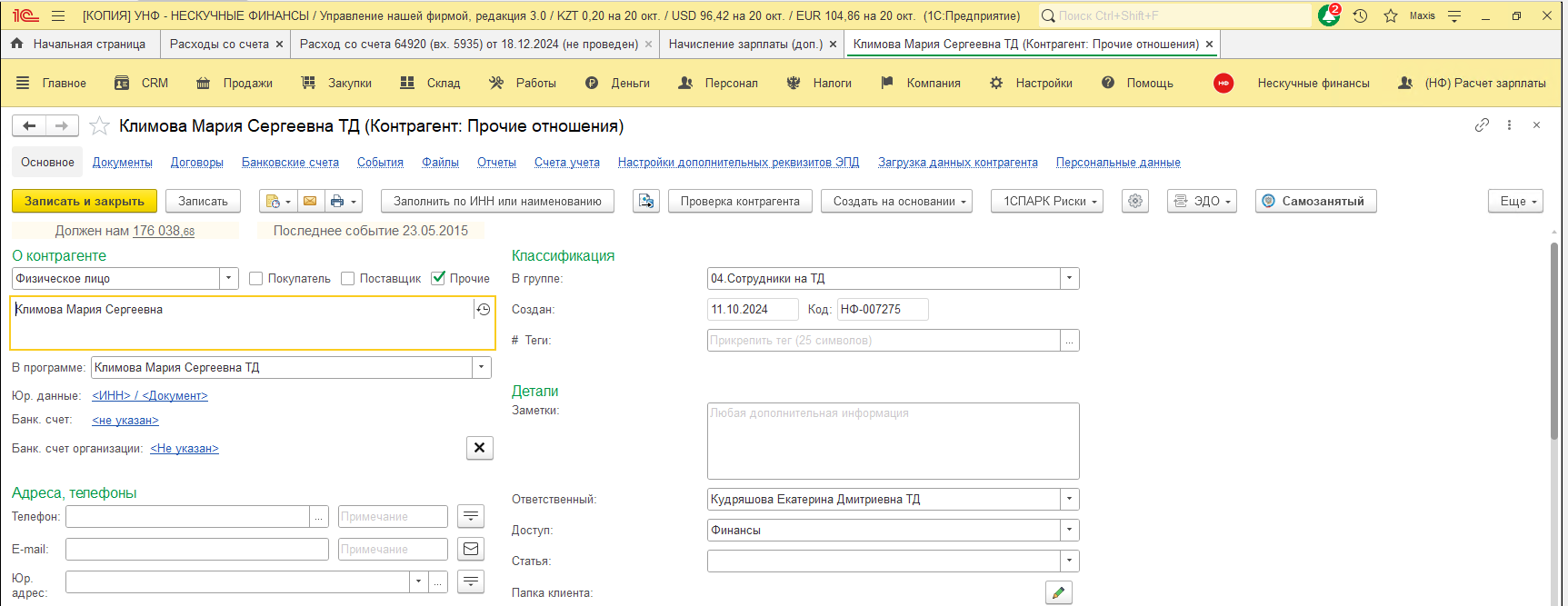
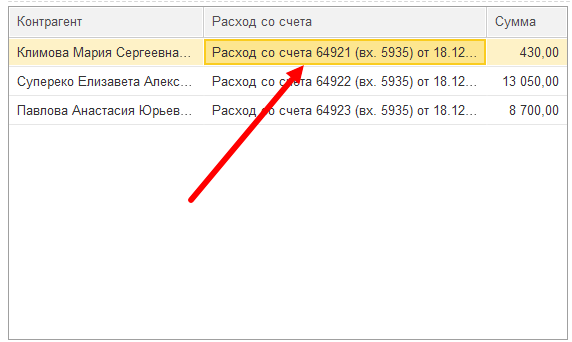
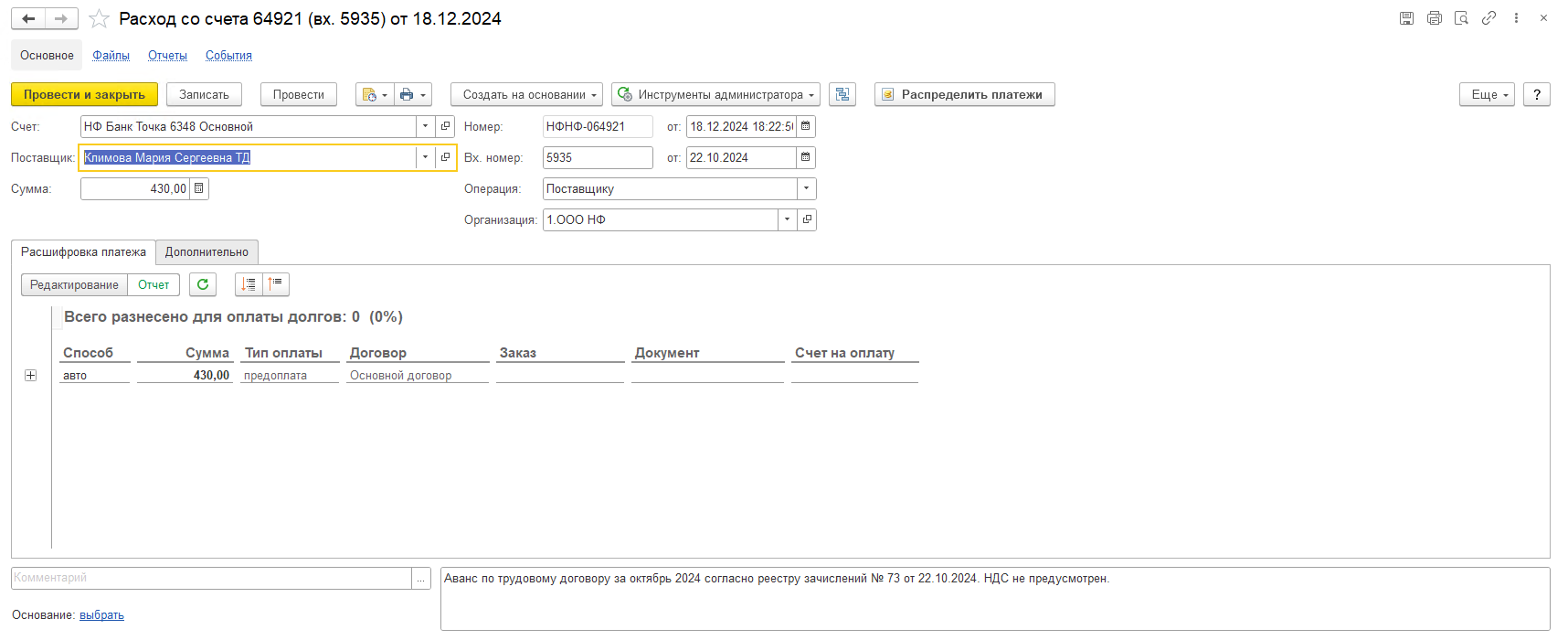
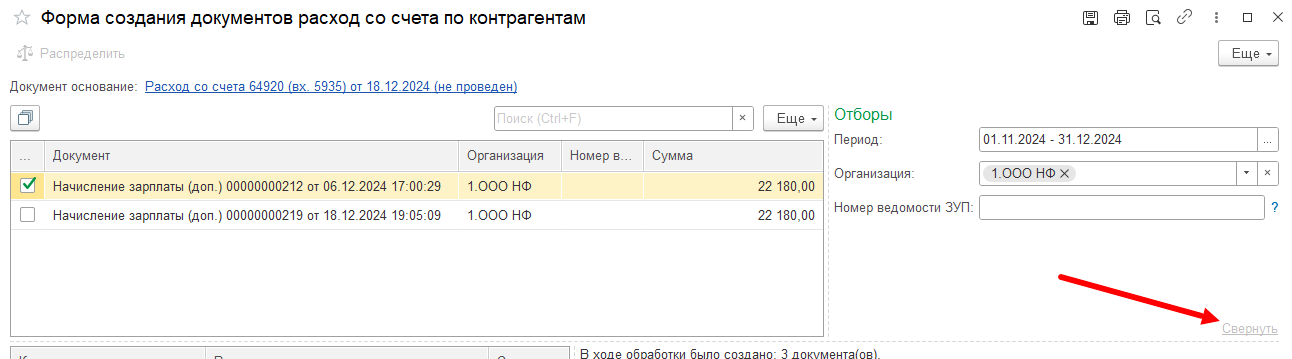
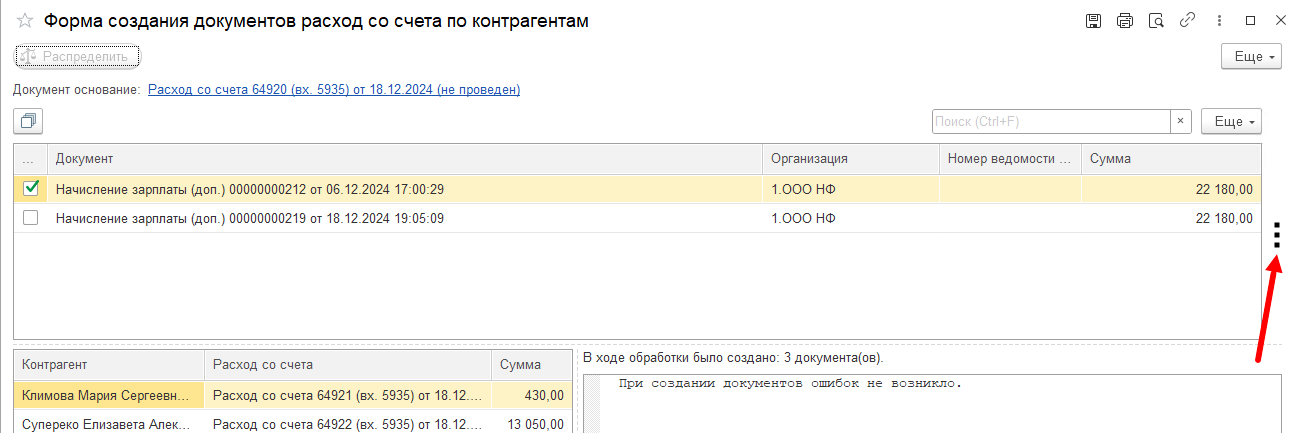
No Comments