FQ - Доступ в 1С УНФ
Вход по ссылке через браузер
Для открытия просто перейдите по ссылке https://web1c.noboring-finance.ru/unf_nf/
По данной ссылке вы можете открыть 1С в любом браузере. Рекомендуемый браузер Google Chrome. Для использования всех функций требуется установить приложение Расширение 1С для Браузера (нажмите, что бы скачать).
Инструкция по настройке тонкого клиента 1С
Сообщение о подключении (*от 1Сников)
В полученных данных Вы можете найти две ссылки:
- Ссылка на дистрибутив тонкого клиента, нужна в случае его отсутствия на Вашем компьютере, пример: https://web1c.noboring-finance.ru/distrib/setuptc64_8_3_23_1912.zip
- Ссылка на Веб-версию Вашей базы https://web1c.noboring-finance.ru/unf_nf/
Внимание, ссылка на актуальный дистрибутив тонкого клиента будет именно в сообщении! В инструкции это просто пример!
В случае отсутствия «1С:Предприятия» на Вашем компьютере, необходимо выполнить следующие шаги, если тонкий клиент уже установлен, то можете переходить к разделу 2.
Установка тонкого клиента
- Полученную ссылку на дистрибутив необходимо открыть в любом браузере.
- Затем при переходе по этой ссылке автоматически начнется скачивание zip-архива.
- Далее открываем файлы.
- Рекомендуется распаковать zip-архив. Сделать это можно с помощью программ WinRAR, 7-Zip и т.д. Ссылка на 7-Zip: 7-zip, версия 64-bit Windows x64 https://www.7-zip.org/download.html. После установки архиватора, разархивируем папку как показано на рисунке.
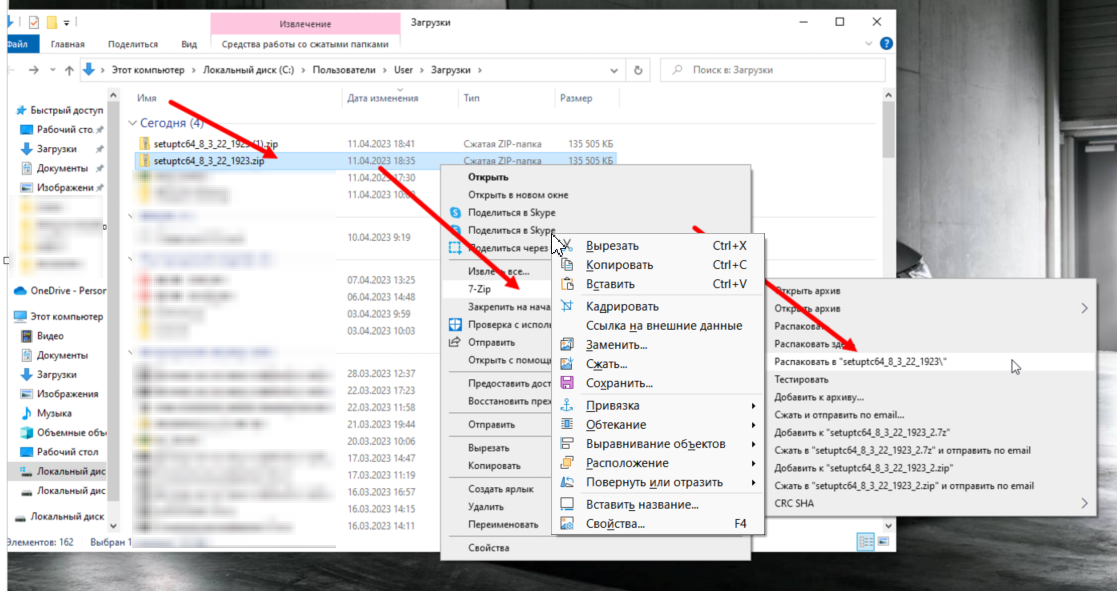
- После распаковки открываем папку и запускаем файлик setup.exe (находится в самом низу списка).
- Начинается установка.
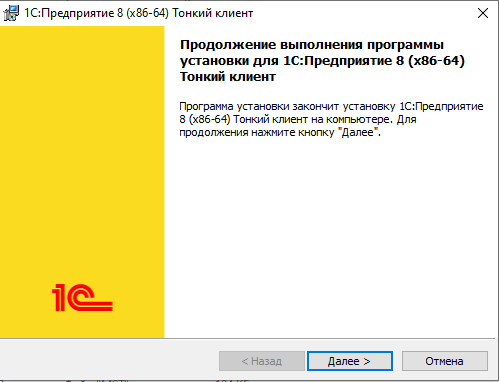
- Нажимаем кнопку «Далее».
- Затем, выскакивает окно, в котором мы соглашаемся с внесением изменений и начинается процесс установки. После его завершения на окне рабочего стола появится иконка «1С Предприятие».
Настройка тонкого клиент (добавление базы)
- Открываем приложение 1С Предприятие.
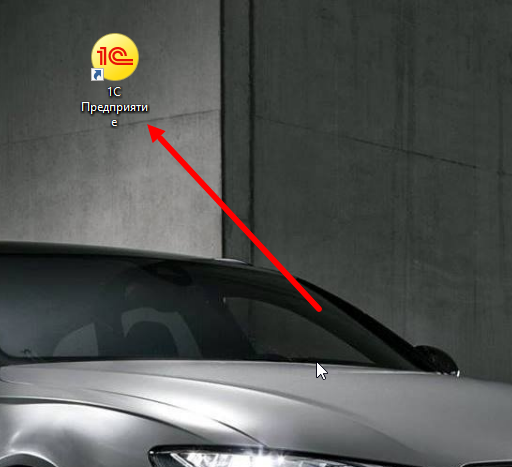
- В открывшемся окне нажимаем кнопку Добавить.
- Выбираем добавление существующей информационной базы и нажимаем на кнопку «Далее».
- На следующей странице задаем имя информационной базы (То как пользователи будут видеть ее у себя в списке). Выбираем пункт на «веб-Сервере» и указываем ссылку на нашу веб-версию базы. Нажимаем «Далее».
https://web1c.noboring-finance.ru/unf_nf
- В новом окне не трогаем никакие настройки, и жмем на кнопку «Готово».
-
После этого база появится в списке.
-
В случае если приложение предлагает обновить тонкий клиент, то соглашаемся.
- Начнется автоматическая загрузка и установка.
- Если установка прошла успешно, то появится окно авторизации. Вводим имя пользователя, пароль и входим в базу.
Открывается база 1С в тонком клиенте.

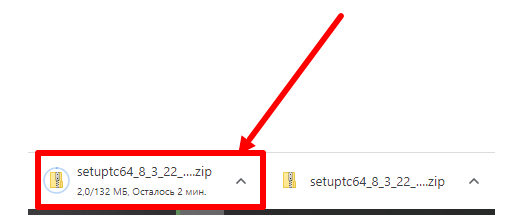
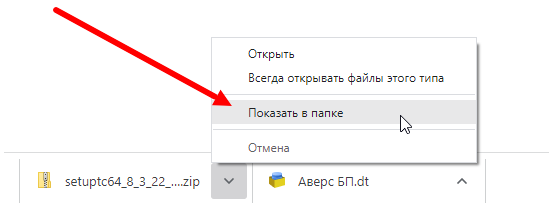
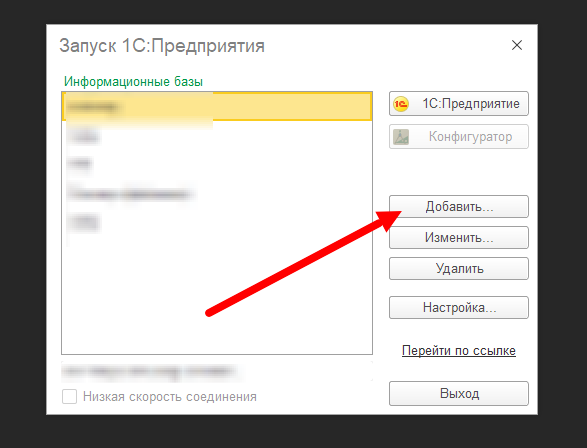
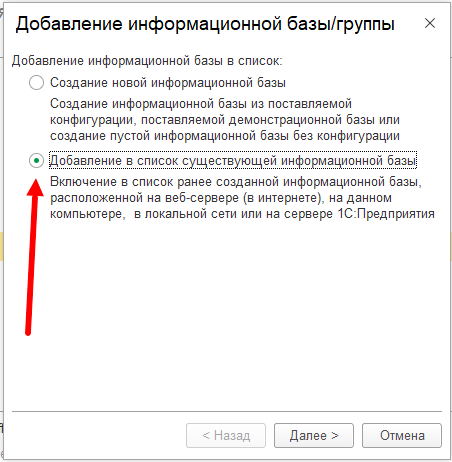
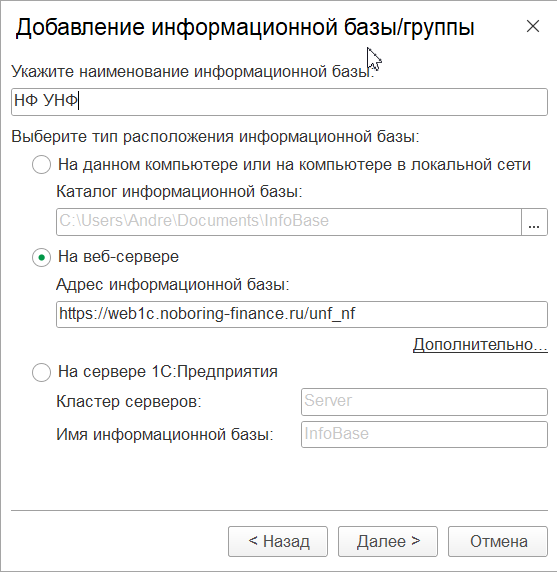
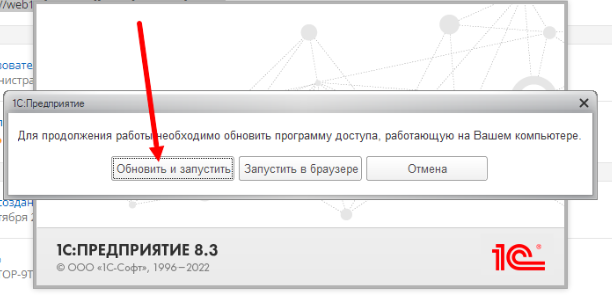
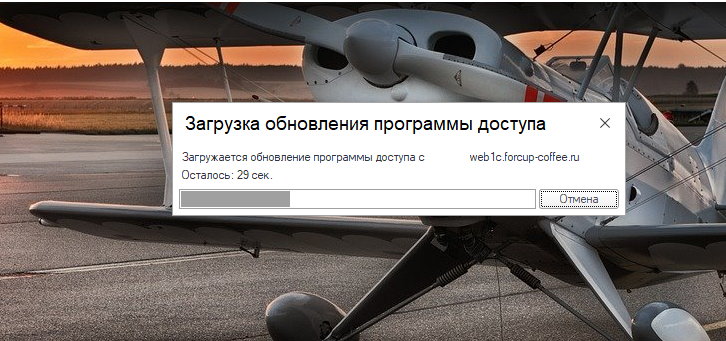
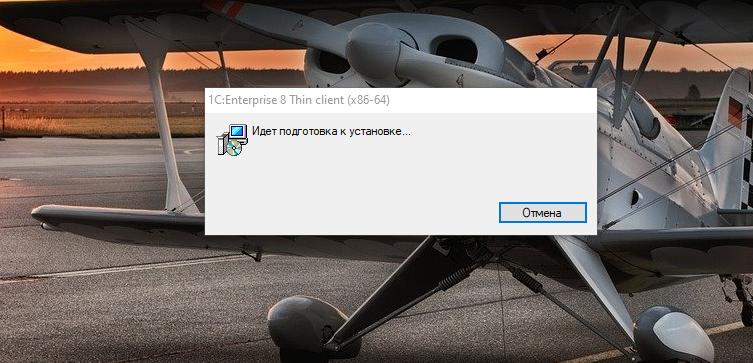
No Comments